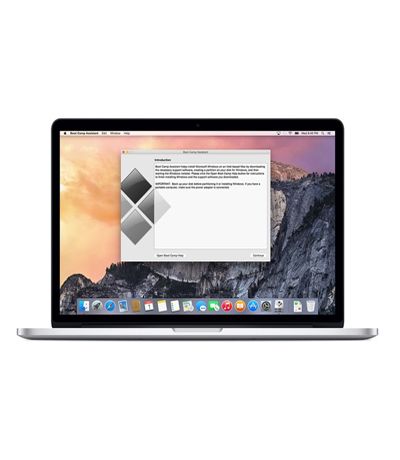Macbook chạy chậm và đây là cách tăng tốc nhanh hơn
Hồng Gấm
- 1556Macbook chạy chậm và đây là cách tăng tốc nhanh hơn
Không khá hơn so với Windows, Macbook cũng có lúc chạy chậm và 10 cách dưới đây sẽ giúp bạn tăng tốc chiếc Macbook của mình.
Điều đầu tiên lưu ý, không nên quá phụ thuộc vào các ứng dụng được quảng cáo sẽ tối ưu hoá Macbook. Một số chương trình dọn dẹp máy như CCleaner có thể xoá các tệp tạm và giải phóng dung lượng lưu trữ nhưng tuyệt nhiên không thể làm MacBook chạy nhanh hơn. Vì thế, nếu Macbook bị chậm, hãy thử ngay 10 cách dưới đây.
Dọn dẹp với phần mềm CleanMyMac 3
Bước đầu tiên giúp máy bạn chạy nhanh hơn chính là làm nó sạch hơn và không ứng dụng nào làm việc này tốt hơn CleanMymac. Không chỉ dừng lại ở việc dọn dẹp các file tạm, CleanMyMac 3 còn giúp dọn sạch các danh mục ứng dụng khởi động, loại bỏ các plugin hệ thống không cần thiết, xoá tận gốc các file còn thừa khi gỡ cài đặt ứng dụng.
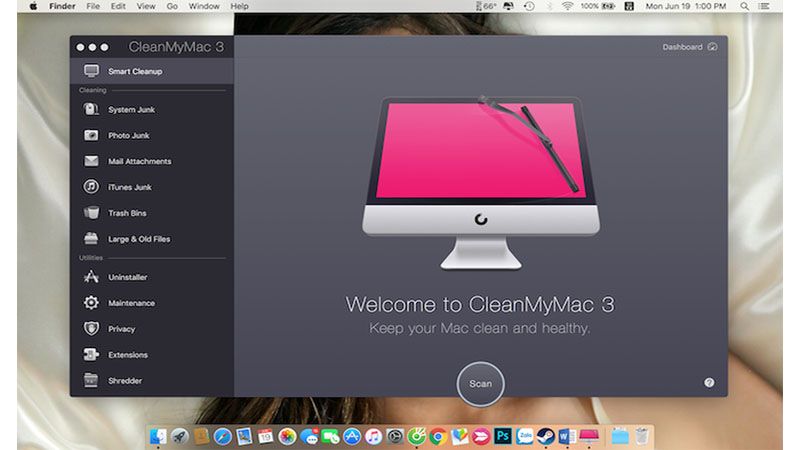
Tải phần mềm tại đây. MacPaw cung cấp 2 phiên bản dành cho CleanMyMac là bản miễn phí và bản trả phí. Với bản miễn phí, chỉ có thể dọn dẹp dung lượng tối đa 500MB và sẽ bị hạn hạn chế một vài tính năng, còn phiên bản trả phí có thể sử dụng đầy đủ các tính năng và có giá 39,95USD cho 1 máy Mac, 59,95USD cho 2 máy Mac và 89,95USD cho 5 máy Mac.
Tắt các tiến trình tiêu tốn tài nguyên
Sử dụng Activity Monitor, một tiện ích tương tự như Task Manager trên Windows để theo dõi các tiến trình đang chạy trên MacBook của mình và nhận diện thủ phạm gây lãng phí tài nguyên hệ thống. Khởi động ứng dụng bằng cách nhấn tổ hợp phím Command + Space để mở Spotlight search và gõ Activity Monitor, sau đó nhấn Enter.
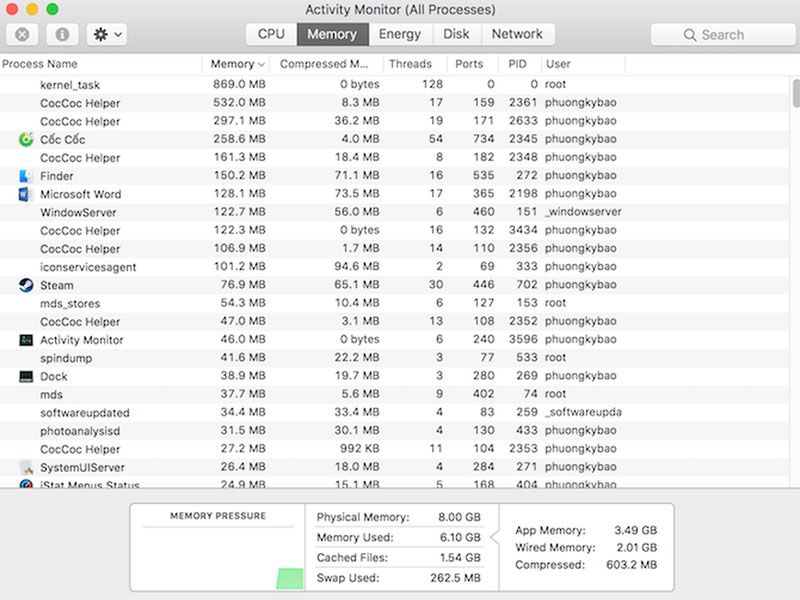
Bạn có thể kiểm tra các ứng dụng chiếm nhiều tài nguyên CPU nhất, tương tự đối với RAM và ổ cứng. Để tắt chương trình nào đó, chọn vào nó và bấm vào nút X góc trên bên trái ứng dụng.
Đóng hẳn các ứng dụng khi không sử dụng nữa
Mặc định trên MacBook, khi bạn tắt các ứng dụng (Sử dụng nút x màu đỏ) thì nó vẫn được hệ thống chạy ngầm. Nếu số lượng các ứng dụng chạy ngầm này lớn có thể gây chậm chạp cho hệ thống của bạn. Để khắc phục điều này, hãy sử dụng tổ hợp phím Command + Q hoặc nhấp phải vào biểu tượng ứng dụng và chọn Quit để thoát hẳn.
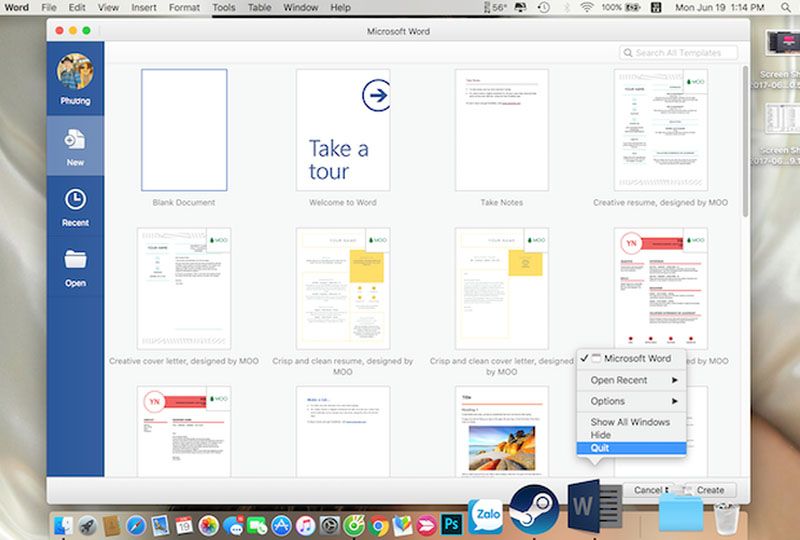
Tắt bớt các chương trình không cần thiết khi khởi động máy
Quá nhiều ứng dụng khởi chạy cùng lúc khi mở máy sẽ khiến MacBook của bạn trở nên chậm hơn, để khắc phục điều này, hãy tắt chúng và chỉ chủ động mở khi cần đến. Để quản lý các chương trình khởi động, hãy nhấp vào biểu tượng Apple (Quả Táo) và chọn System Preferences. Nhấp vào biểu tượng User & Group --> Login item và thêm hoặc xoá bớt ứng dụng bằng cách sử dụng nút + và - bên dưới.
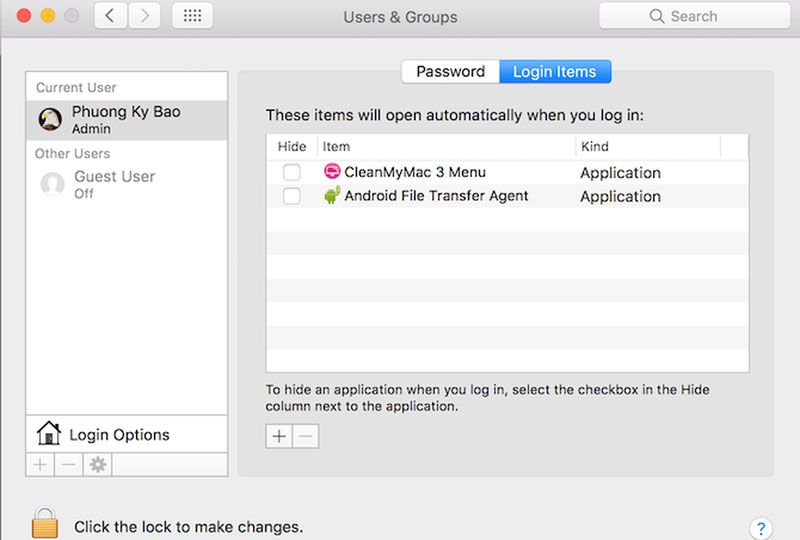
Lưu ý: Một số ứng dụng như Viber sẽ không tắt được khi dùng cách này (Bạn xoá trong Login item rồi nhưng khi mở máy vẫn bị lại), khi đó phải vào cài đặt ứng dụng của Viber và tắt đi tuỳ chọn khởi động cùng máy tính đi.
Làm sạch Launch Agent
Một trong những tính năng hữu ích của CleanMyMac 3 là làm sạch Launch Agent - những ứng dụng trợ giúp nhỏ chạy ẩn và tự khởi động các ứng dụng khác khi cần thiết. Thỉnh thoảng bạn nên kiểm tra và làm sạch danh sách này, loại bỏ những mục không cần thiết giúp MacBook chạy nhanh hơn.
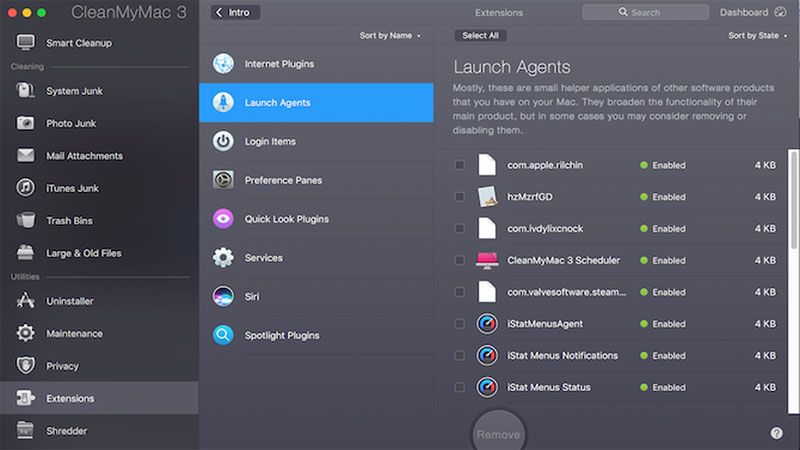
Vào CleanMyMac 3, chọn mục Extensions --> Launch Agent và bỏ tuỳ chọn các ứng dụng không cần thiết.
Giảm bớt hiệu ứng hình ảnh
Hiệu ứng trong suốt và ảnh động có thể làm giao diện MacBook đẹp hơn nhưng cũng sẽ gây tốn nhiều tài nguyên đồ hoạ và làm giảm tốc độ của máy. Nếu cần tối ưu hiệu suất cho hệ thống, bạn có thể đánh đổi điều này. Để giảm bớt hiệu ứng, hãy vào System Preferences, chọn Accessibility --> Display --> Chọn Reduce Transparency.
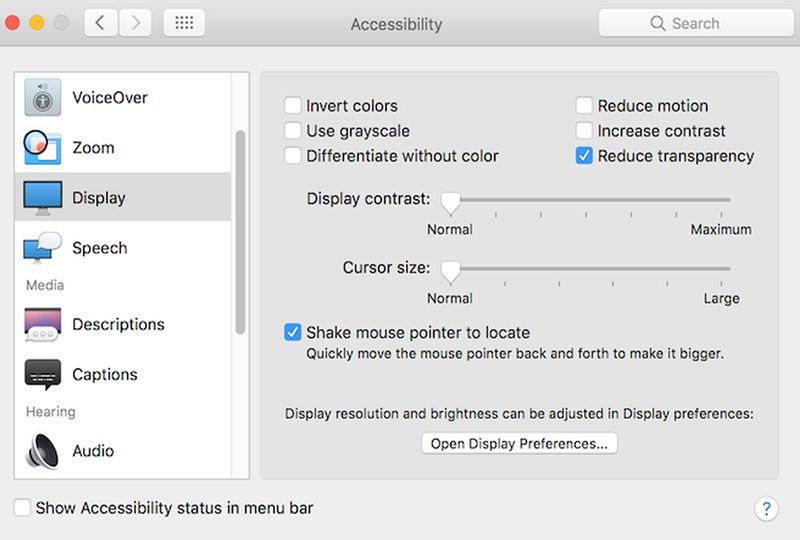
Ngoài ra, bạn có thể vào System Preferences --> Dock và chọn Scale Effect ở mục Minimize windows using.
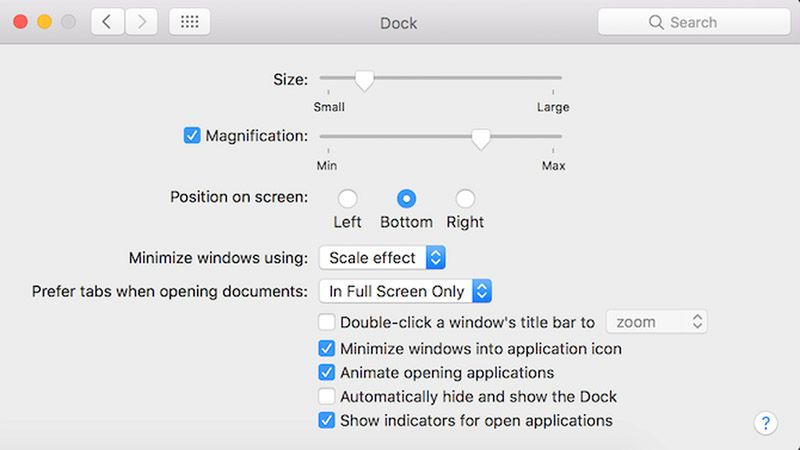
Làm nhẹ trình duyệt web
Trình duyệt web thường là một trong những tác nhân chính gây chậm hệ thống của bạn. Đặc biệt là các trình duỵêt nổi tiếng tốn nhiều bộ nhớ như Chrome & Cốc Cốc. Để giảm thiểu sự lãng phí, hãy nhớ luôn đóng các Tab không cần thiết sau khi sử dụng. Lời khuyên nhỏ là bạn nên sử dụng Safari, vì nó thật sự tối ưu tốt hơn cho Mac OS.
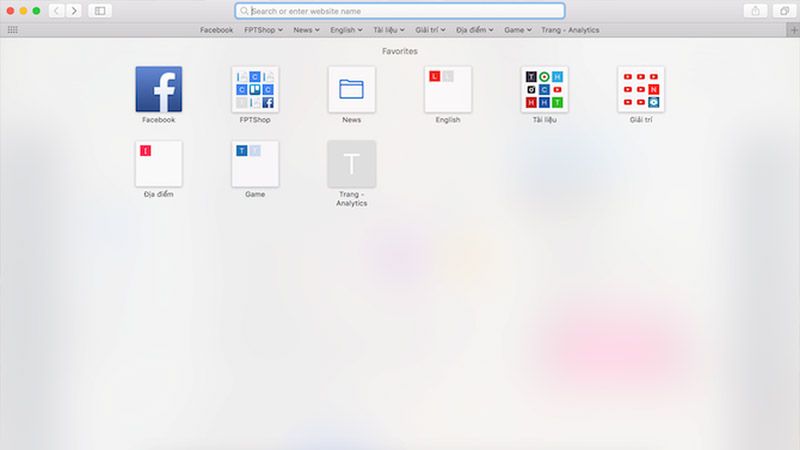
Vô hiệu hoá FileVault Disk Encryption
Tính năng mã hoá FileVault Disk Encryption được bật mặt định trên Mac OS từ phiên bản Yosemite trở đi. Điều này giúp bảo vệ file trên MacBook của bạn, ngăn chặn việc truy cập trái phép trong trường hợp máy bị đánh cắp. Trong một số trường hợp, tính năng này có thể làm giảm tốc độ của MacBook. Để cải thiện tốc độ giúp MacBook chạy nhanh hơn, bạn có thể vào System Preferences, chọn Security & Privacy --> FileVault và tắt nó đi.
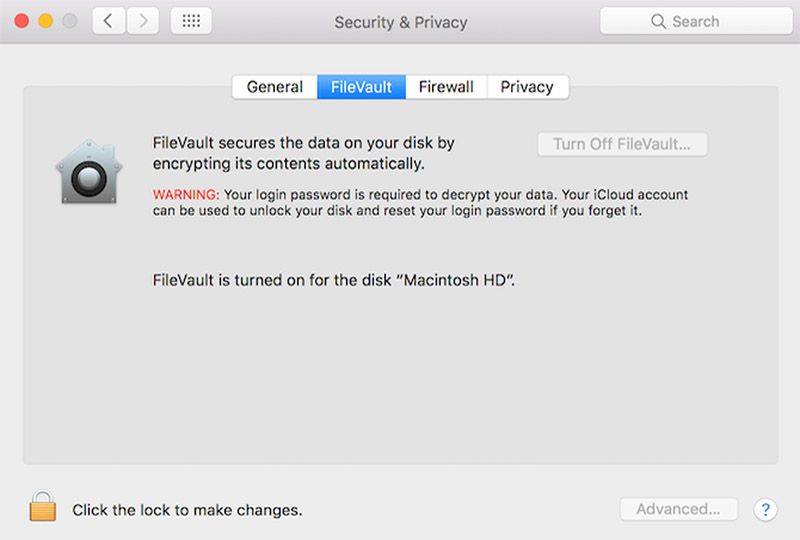
Lưu ý: Nếu máy của bạn không thật sự mất rất nhiều thời gian để khởi động hoặc đăng nhập, bạn không nên tắt tính năng này.
Giải phóng dung lượng ổ cứng
Như trên bất kỳ hệ thống nào, việc giải phóng dung lượng lưu trữ luôn giúp cho thiết bị chạy nhanh hơn. Để kiểm tra tình trạng ổ cứng, nhấp vào biểu tượng Apple, chọn About this Mac và xem mục Storage --> Manage để dọn dẹp những file không cần thiết.
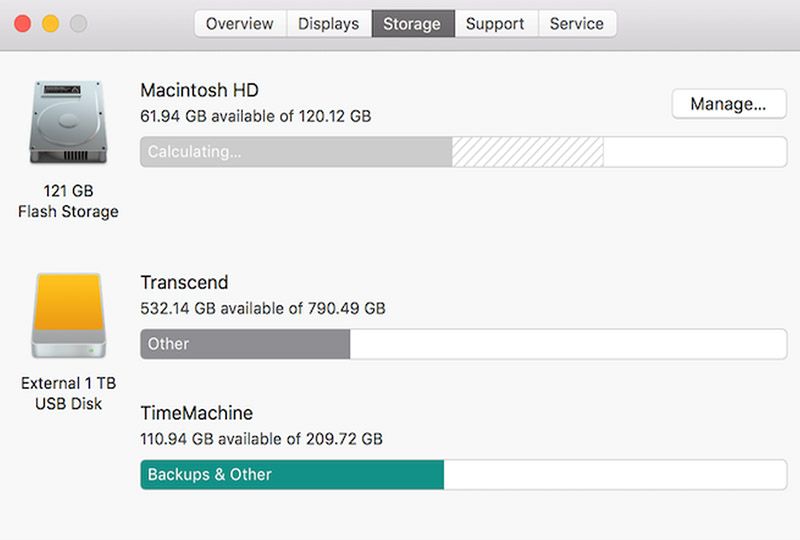
Cài đặt lại MacOS
Khi đã áp dụng các cách trên mà hiệu quả vẫn không được như mong muốn, hãy thử cài lại hệ điều hành cho MacBook của mình. Đây là một phương pháp hay và hiệu quả nhất đối với mọi thiết bị, kể cả iPhone lẫn iPad.
Cách cài lại hệ điều hành trên Mac OS thật sự đơn giản hơn Windows rất nhiều, bạn không cần thêm bất kỳ công cụ nào bên ngoài. Hãy nhớ sao lưu dữ liệu cẩn thận trước khi cài lại máy, sau đó khởi động lại máy và giữ tổ hợp phím Command + R trong khi khởi động để vào macOS Utilities. Chọn Reinstall macOS và chỉ việc ngồi chờ cho đến khi máy cài lại hoàn tất.
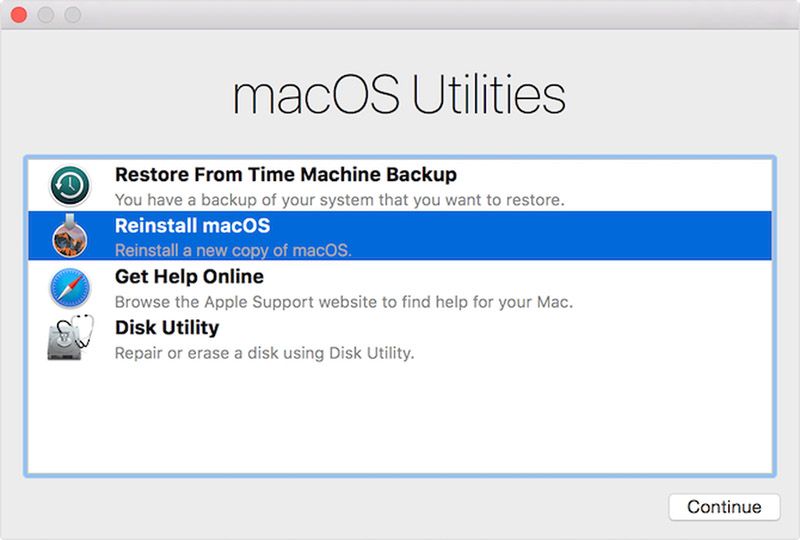
Nếu máy bạn đang sử dụng ổ cứng HDD, hãy thay bằng SSD nếu có điều kiện và bạn sẽ thấy sự cải thiện tốc độ rõ rệt.
Xem thêm: Sửa chữa Macbook chuyên nghiệp