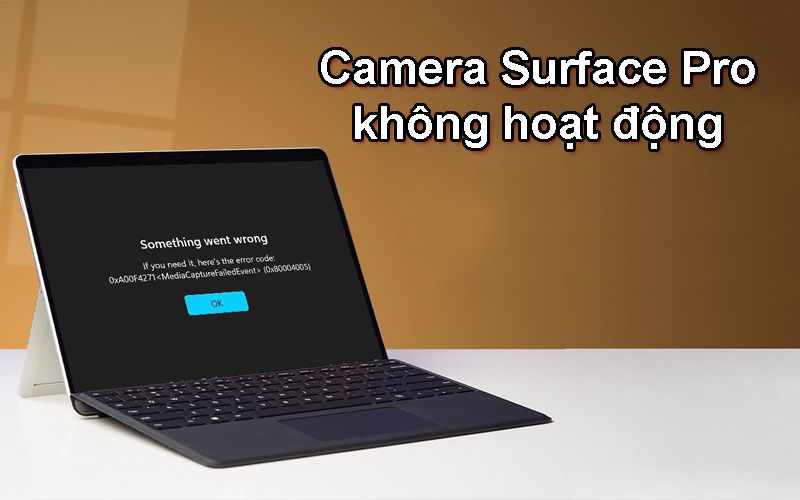18 cách khắc phục khi bàn phím Surface Pro không hoạt động
Hồng Gấm
- 34118 cách khắc phục khi bàn phím Surface Pro không hoạt động
Bài viết này giải thích cách sửa các bàn phím Surface Pro như Type Cover và Touch Cover, bàn phím có dây và không dây của bên thứ ba cũng như bàn phím cảm ứng Windows 10 và Windows 11.
Nguyên nhân gây ra sự cố bàn phím Surface Pro
Các sự cố kỹ thuật liên quan đến bàn phím Surface Pro thường do sự cố kết nối giữa bàn phím và Surface, trục trặc phần mềm hoặc cài đặt bàn phím cảm ứng được chọn không chính xác trong ứng dụng Cài đặt.Lựa chọn chế độ không chính xác cũng là nguyên nhân phổ biến gây ra sự cố bàn phím cảm ứng trên Surface Pro, cũng như việc Bluetooth bị tắt đối với bàn phím không dây.
Cách khắc phục sự cố bàn phím vật lý Surface Pro
Cho dù bạn đang sử dụng Surface Type hay Touch Cover với Surface Pro hay Bluetooth hay bàn phím truyền thống của bên thứ ba, bạn đều có thể gặp phải một số sự cố và lỗi kết nối. Dưới đây là cách khắc phục sự cố bàn phím vật lý Surface Pro của bạn.
1) Ngắt kết nối và kết nối lại bàn phím Surface Pro của bạn. Chỉ cần tháo bàn phím ra, đợi vài giây rồi gắn lại là bàn phím có thể hoạt động trở lại.
2) Kiểm tra pin bàn phím của bạn. Bàn phím không dây cần có nguồn điện, vì vậy hãy đảm bảo rằng bàn phím của bạn đang sử dụng pin cần thiết và chúng có điện.
3) Lau bụi các đầu nối Type Cover. Bụi có thể dễ dàng tích tụ dọc theo mặt dưới của Surface Pro, nơi kết nối giữa Type và Touch Cover. Cẩn thận lau bụi các đầu nối và loại bỏ mọi bụi bẩn mà bạn nhìn thấy.
4) Gõ trên một bề mặt phẳng. Đôi khi, việc sử dụng Surface Pro trên đùi hoặc chăn có thể khiến Type Cover bị ngắt kết nối. Hãy thử đặt một cuốn sách hoặc khay bên dưới nó khi bạn không sử dụng bàn làm việc.
5) Cài đặt bản cập nhật Windows mới nhất. Cho dù bạn đang chạy Windows 10 hay Windows 11, việc cài đặt các bản cập nhật hệ điều hành mới nhất có thể khắc phục một số sự cố phần cứng có khả năng gây ra sự cố và ngắt kết nối bàn phím.
6) Bật Bluetooth. Nếu bạn không thể kết nối bàn phím không dây với Surface Pro, hãy đảm bảo Bluetooth được bật và bàn phím của bạn thực sự hỗ trợ Bluetooth ngay từ đầu.Bật Bluetooth. Nếu bạn không thể kết nối bàn phím không dây với Surface Pro, hãy đảm bảo Bluetooth được bật và bàn phím của bạn thực sự hỗ trợ Bluetooth ngay từ đầu.
7) Run the Bluetooth troubleshooter. Điều này sẽ cho phép máy tính của bạn cố gắng khắc phục sự cố, giả sử sự cố liên quan đến Bluetooth.
Trên Windows, đi tới Settings > System > Troubleshoot > Other troubleshooters, sau đó chọn Run bên cạnh Bluetooth.
Trên Windows 10, đi tới Settings > Update & Security > Troubleshoot > Bluetooth > Run the troubleshooter.

8) Cập nhật trình điều khiển bàn phím. Điều này có thể khắc phục mọi sự cố tương thích phần cứng.
9) Kiểm tra bàn phím trên thiết bị khác. Bàn phím của bạn có thể bị hỏng. Xác nhận bằng cách kiểm tra xem nó có hoạt động trên máy tính hoặc máy tính bảng khác không.
Cách khắc phục lỗi bàn phím cảm ứng Surface Pro
Máy tính bảng Surface Pro của Microsoft hỗ trợ bàn phím cảm ứng trên màn hình được tích hợp trong Windows. Dưới đây là một số cách khắc phục bàn phím cảm ứng khi nó không hoạt động bình thường.
1) Khởi động lại Windows. Khởi động lại Surface Pro của bạn có thể khắc phục một số sự cố như bàn phím cảm ứng không hoạt động như bình thường.
2) Chuyển sang Chế độ máy tính bảng Windows 10. Bàn phím cảm ứng Surface Pro được thiết kế cho Chế độ máy tính bảng của Windows 10 và thường không hoạt động khi ở Chế độ máy tính để bàn.
3) Tháo bàn phím của bạn. Surface Pro của bạn sẽ ưu tiên bàn phím vật lý hơn bàn phím cảm ứng. Việc xóa nó thường sẽ kích hoạt bàn phím cảm ứng và làm cho nó xuất hiện.
4) Thay đổi cài đặt bàn phím. Đi tới Cài đặt > Thiết bị > Nhập và bật Hiển thị bàn phím cảm ứng khi không ở chế độ máy tính bảng và không có bàn phím nào được đính kèm để sử dụng bàn phím cảm ứng khi ở Chế độ máy tính để bàn của Windows 10.
5) Đừng quên bàn phím biểu tượng cảm xúc có sự khác biệt. Để kích hoạt bàn phím đặc biệt này, hãy nhấn Win+Period.
6) Cài đặt gói ngôn ngữ bàn phím. Nếu ngôn ngữ ưa thích của bạn bị thiếu, hãy tải xuống và bắt đầu sử dụng sau vài phút.
7) Luôn bật bàn phím cảm ứng Windows. Điều này sẽ làm cho nó có sẵn ở tất cả các chế độ bất kể phần cứng nào được gắn vào.
Trên Windows 11, mở Cài đặt và đi tới Trợ năng > Bàn phím rồi bật Bàn phím ảo.
Trên Windows 10, hãy mở Cài đặt và đi tới Dễ truy cập > Bàn phím rồi bật Sử dụng Bàn phím ảo.
8) Làm sạch màn hình Surface Pro của bạn. Sự tích tụ của bụi bẩn có thể ảnh hưởng đến điều khiển cảm ứng và gõ bàn phím.
9) Chạy trình khắc phục sự cố bàn phím. Điều này sẽ quét Windows và cố gắng sửa các lỗi liên quan đến bàn phím.
Để thực hiện việc này, hãy đi tới Settings > Update & Security > Troubleshoot > Keyboard > Run the troubleshooter.
Làm cách nào để đặt lại bàn phím Surface Pro của tôi?
Nếu bạn đã thử tất cả các đề xuất trên mà bàn phím vật lý vẫn không hoạt động bình thường, bạn có thể thử đặt lại bàn phím.
Để đặt lại bàn phím Surface Pro, hãy mở Trình quản lý Thiết bị và mở rộng phần Bàn phím. Nhấp chuột phải vào bàn phím của bạn và đi tới Gỡ cài đặt thiết bị > Gỡ cài đặt, sau đó khởi động lại máy tính của bạn.
Làm cách nào để mở khóa bàn phím trên Surface của tôi?
Để kích hoạt bàn phím cảm ứng Windows thông thường, bạn có thể sử dụng phím tắt Win+Ctrl+O. Bàn phím cảm ứng biểu tượng cảm xúc có thể được triệu hồi thông qua Win+Period.
Nếu bàn phím cảm ứng hoặc bàn phím vật lý của bạn có vẻ bị khóa vì không có phím nào hoạt động, hãy mở Cài đặt thành Trợ năng > Bàn phím (Windows 11) hoặc Trợ năng > Bàn phím (Windows 10), sau đó tắt Phím cố định và Phím bộ lọc. Nếu bạn vẫn gặp sự cố, có một số giải pháp bổ sung dành cho bàn phím bị khóa đáng để thử.
THÔNG TIN CHI TIẾT LIÊN HỆ:
HOTLINE: 0909 330 808
===========================
* ĐỊA CHỈ CỬA HÀNG PROCARE24H.VN:
🏘Địa chỉ Shop 1: 103A Thoại Ngọc Hầu, Phường Hoà Thạnh, Quận Tân Phú. (Ngay ngã tư Thoại Ngọc Hầu và Luỹ Bán Bích, sát bên phòng khám Hy Vọng)
🏘Địa chỉ Shop 2: 37 Nguyễn Thái Sơn, Phường 4, Quận Gò Vấp (Gần ngã 3 Phạm Ngũ Lão và Nguyễn Thái Sơn)
🏘Địa chỉ Shop 3: 119/10 Ấp 5, Xã Xuân Thới Thượng, Huyện Hóc Môn (Đường Phan Văn Hớn, Ngay sau chợ Xuân Thới Thượng)
🏡Địa chỉ Shop 4: 1419/129 Lê Văn Lương, Phước Kiển, Nhà Bè. (Cách Lotte Mart Q7 5-7 phút chạy xe)