Cách khắc phục khi Bluetooth không hoạt động trên Windows 11
Hồng Gấm
- 362Cách khắc phục khi Bluetooth không hoạt động trên Windows 11
Các sự cố Bluetooth của Windows 11 thường liên quan đến phần mềm, nhưng chúng cũng có thể do trục trặc về phần cứng.
Nguyên nhân khiến Bluetooth PC không hoạt động
Trình điều khiển bị thiếu hoặc bị hỏng đôi khi là nguyên nhân gây ra sự cố Bluetooth của Windows 11. May mắn thay, việc xác định có vấn đề gì đó với ổ đĩa rất dễ dàng và việc cài đặt chúng cũng đơn giản như vậy.
Tuy nhiên, không phải mọi sự cố Bluetooth đều liên quan đến trình điều khiển. Có vô số vấn đề cản trở Bluetooth hoạt động bình thường, vì vậy các giải pháp của bạn bao gồm mọi thứ từ khởi động lại đơn giản đến chỉnh sửa cài đặt chương trình và khởi động lại dịch vụ Windows.
Cách khắc phục sự cố Bluetooth của Windows
Nếu bạn chắc chắn rằng cả thiết bị và máy tính của mình đều hỗ trợ Bluetooth và bạn đã ghép nối thiết bị với máy tính thì sau đây là một số cách bạn có thể thử để thiết bị hoạt động:
1) Kích hoạt Bluetooth trên máy tính của bạn. Người ta thường cho rằng nó luôn bật nên rất dễ bỏ qua bước đơn giản nhưng quan trọng này. Ghép nối thiết bị Bluetooth chỉ là một phần của quá trình.
Chọn nhóm biểu tượng máy tính/âm thanh bên cạnh đồng hồ và chọn biểu tượng Bluetooth để nó sáng lên. Sau một hoặc hai giây, nút có thể hiển thị Not connected nhưng không sao, chúng tôi sẽ giải quyết vấn đề này bên dưới.
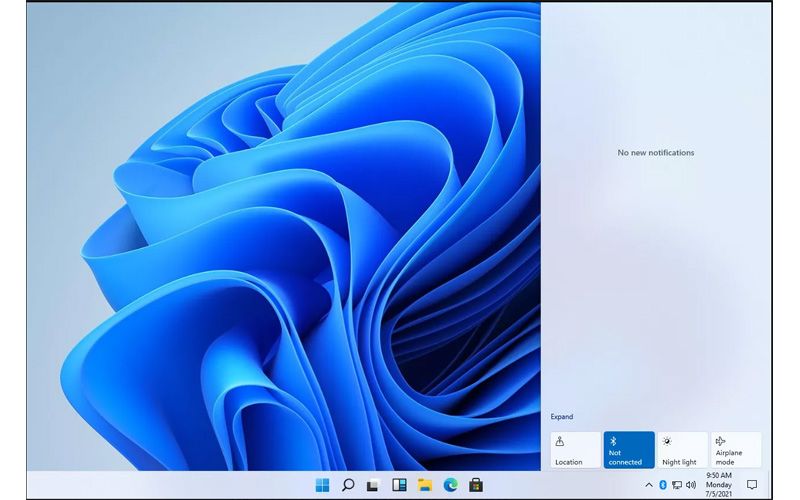
2) Bật thiết bị bạn đang cố gắng ghép nối với máy tính của mình. Nó phải được bật hoàn toàn để có thể giao tiếp với PC của bạn. Trên một số thiết bị, bạn chỉ cần khởi động lại thiết bị để bắt đầu quá trình ghép nối.
* Mẹo: Hãy dành thời gian này để xem xét mức độ gần của thiết bị với máy tính của bạn. Bluetooth không giống như Wi-Fi, nơi về cơ bản bạn có thể ở bất cứ đâu trong nhà mà vẫn có kết nối. Chỉ cho phép thiết bị và PC của bạn cách nhau một cánh tay, ít nhất là cho đến khi kết nối được thiết lập.
3) Tắt Bluetooth của Windows 11 rồi bật lại. Nếu bạn không cần phải hoàn thành Bước 1 vì tính năng này đã được bật, hãy tắt tính năng này đi, đợi vài giây rồi bật lại.
Việc tắt và bật lại Bluetooth là dễ dàng nhất thông qua Trung tâm hành động như được mô tả ở Bước 1.
4) Khởi động lại dịch vụ Bluetooth. Windows 11 cần phải tìm và kết nối với các thiết bị Bluetooth. Bước 3 là đủ để kích hoạt bật và tắt dịch vụ, nhưng buộc dịch vụ đó thông qua Dịch vụ là một cách khác.
Tìm kiếm Services từ thanh tìm kiếm, sau đó bấm đúp vào Bluetooth Support Service. Từ tab General, chọn Stop rồi chọn Start. Ngoài ra, thay đổi kiểu khởi động thành Automatic. Lưu với OK.
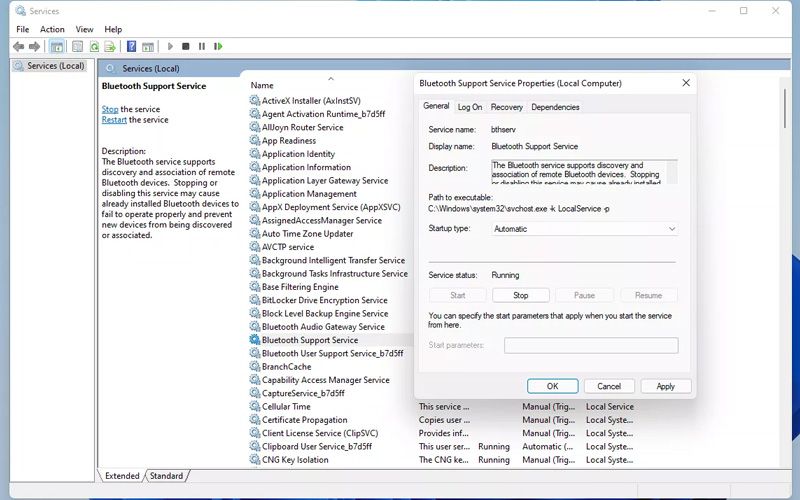
5) Chạy trình khắc phục sự cố Bluetooth tích hợp trong Windows. Nó có thể sẽ thực hiện được hầu hết những gì đã được đề cập ở trên, nhưng sẽ không hại gì nếu bạn thử.
Để thực hiện việc này, hãy mở Cài đặt và điều hướng đến System > Troubleshoot > Other troubleshooters. Chọn Run bên cạnh Bluetooth để tìm và khắc phục mọi sự cố.
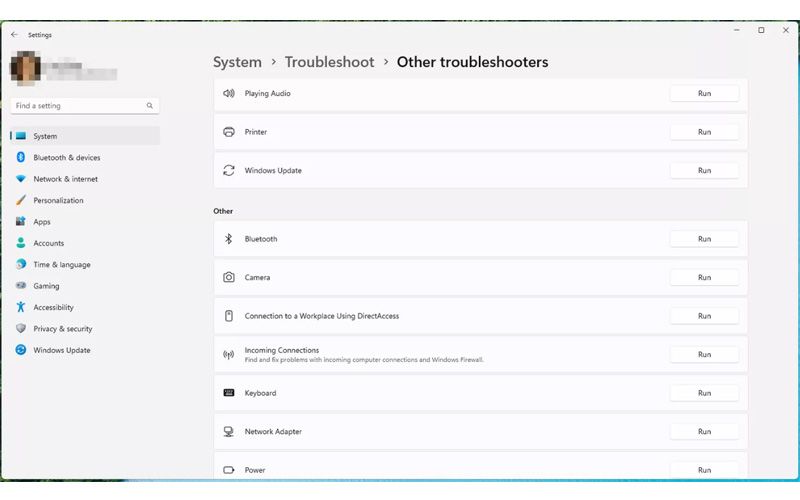
6) Khởi động lại máy tính của bạn. Có thể có các quy trình nền hoặc phần mềm khác đang chạy cản trở khả năng kết nối hiệu quả của máy tính với thiết bị Bluetooth. Khởi động lại Windows 11 sẽ xóa phương tiện chặn (có thể nói) và cho phép bạn thử lại trước khi có nhiều quy trình bắt đầu chạy.Một cách nhanh chóng để thực hiện việc này là nhấp chuột phải vào nút Bắt đầu và đi tới Shut down or sign out > Restart.
7) Nếu bạn đang sử dụng bộ chuyển đổi Bluetooth, hãy rút phích cắm khỏi vị trí hiện tại và cắm vào cổng USB khác. Nếu đang sử dụng cáp nối dài, hãy tạm thời bỏ qua và cắm bộ chuyển đổi trực tiếp vào cổng.
8) Xem lại các kết nối Bluetooth khác. Nếu nhiều thiết bị được kết nối với PC của bạn cùng một lúc hoặc thiết bị của bạn đang cố gắng kết nối với điện thoại hoặc máy tính ở gần cùng lúc thì điều đó có thể dễ dàng gây ra sự cố.
Tắt Bluetooth trên mọi điện thoại hoặc máy tính gần đó mà thiết bị đã được kết nối trước đó và tắt các thiết bị Bluetooth khác có thể đang cố gắng truy cập cùng một máy tính cùng một lúc. Ý tưởng ở đây là chỉ có một máy tính có bật Bluetooth và chỉ có một thiết bị cố gắng ghép nối với nó.
Bạn có thể ngắt kết nối thiết bị Bluetooth trong Windows 11 thông qua Settings > Bluetooth & devices. Chọn menu ba chấm bên cạnh bất kỳ thiết bị nào để tìm Disconnect.
9) Kiểm tra bản cập nhật trình điều khiển Bluetooth. Có một số cách để thực hiện việc này nhưng phương pháp đơn giản nhất là sử dụng công cụ cập nhật trình điều khiển.
10) Hãy xem xét nó có thể không phải là một vấn đề Bluetooth. Thay vào đó, thiết bị bạn đang cố gắng sử dụng với máy tính hoặc phần mềm được cài đặt trên PC của bạn có thể là nguyên nhân.
Nếu có thể, hãy kết nối thiết bị với một máy tính khác. Nếu nó không hoạt động ở đó thì rất có thể bản thân thiết bị đang gặp trục trặc chứ không phải Bluetooth của PC của bạn bị trục trặc.
Ngoài ra, hãy lưu ý đến phần mềm bạn đang sử dụng. Ví dụ: nếu tai nghe của bạn không hoạt động với Zoom, hãy xác nhận rằng chúng hoạt động ở nơi khác, chẳng hạn như trong trình duyệt web của bạn hoặc với tệp video. Nếu chỉ một chương trình bị lỗi, hãy kiểm tra cài đặt của chương trình đó để xác minh rằng chương trình đó có quyền truy cập vào tai nghe của bạn; cuối cùng bạn có thể cần phải cập nhật hoặc cài đặt lại phần mềm.
THÔNG TIN CHI TIẾT LIÊN HỆ:
HOTLINE: 0909 330 808
===========================
* ĐỊA CHỈ CỬA HÀNG PROCARE24H.VN:
🏘Địa chỉ Shop 1: 103A Thoại Ngọc Hầu, Phường Hoà Thạnh, Quận Tân Phú. (Ngay ngã tư Thoại Ngọc Hầu và Luỹ Bán Bích, sát bên phòng khám Hy Vọng)
🏘Địa chỉ Shop 2: 37 Nguyễn Thái Sơn, Phường 4, Quận Gò Vấp (Gần ngã 3 Phạm Ngũ Lão và Nguyễn Thái Sơn)
🏘Địa chỉ Shop 3: 119/10 Ấp 5, Xã Xuân Thới Thượng, Huyện Hóc Môn (Đường Phan Văn Hớn, Ngay sau chợ Xuân Thới Thượng)
🏡Địa chỉ Shop 4: 1419/129 Lê Văn Lương, Phước Kiển, Nhà Bè. (Cách Lotte Mart Q7 5-7 phút chạy xe)


































