Cách khắc phục sự cố xác thực Wi-Fi trên Android
Hồng Gấm
- 387Cách khắc phục sự cố xác thực Wi-Fi trên Android
Nếu màn hình cài đặt Wi-Fi trên điện thoại hoặc máy tính bảng Android của bạn cho biết đã xảy ra sự cố xác thực, bạn sẽ không thể truy cập Internet đúng cách. Dưới đây là một số cách bạn có thể thử khắc phục sự cố và trực tuyến trở lại.
* Chú ý: Các bước cụ thể có thể khác nhau tùy theo phiên bản hệ điều hành bạn đang chạy nhưng quy trình cơ bản sẽ giống nhau.
Nguyên nhân của vấn đề xác thực
Không có một lý do rõ ràng nào cho vấn đề này, nhưng đây là một số ý tưởng mà chúng ta sẽ xem xét:
- Bạn đang sử dụng sai mật khẩu
- Trục trặc hoặc lỗi trên điện thoại hoặc phần cứng mạng của bạn
- Kết nối kém với bộ định tuyến
- Cài đặt mạng bị hỏng
- Điện thoại của bạn đang gặp sự cố khi xử lý dải tần

Cách khắc phục sự cố xác thực Wi-Fi
Dưới đây là danh sách mọi thứ bạn nên thử. Chúng tôi đã tập hợp tất cả các giải pháp tốt nhất từ rất nhiều người dùng đã gặp phải lỗi này. Hãy nhớ xem qua danh sách này theo thứ tự bạn nhìn thấy để thử các giải pháp dễ dàng hơn trước.
1) Bật và tắt chế độ máy bay. Về cơ bản, điều này sẽ khởi động lại radio không dây và buộc phải cố gắng thiết lập kết nối mới với mạng Wi-Fi.
Giả sử mạng và điện thoại của bạn đang hoạt động bình thường thì đây có thể là cách khắc phục sự cố này nếu gần đây bạn không thay đổi bất kỳ cài đặt Wi-Fi nào.
2) Khởi động lại điện thoại của bạn. Việc khởi động lại điện thoại của bạn rất dễ thực hiện và thường khắc phục được các sự cố như thế này.
3) "Quên" mạng Wi-Fi khỏi điện thoại của bạn bằng cách xóa nó khỏi danh sách các mạng đã lưu. Để thực hiện việc này, hãy mở Cài đặt > Mạng và internet > Internet, sau đó nhấn vào biểu tượng bánh răng/cài đặt bên cạnh mạng đang gặp sự cố. Nhấn vào Quên, sau đó kết nối lại Android của bạn với Wi-Fi bằng cách nhập mật khẩu.
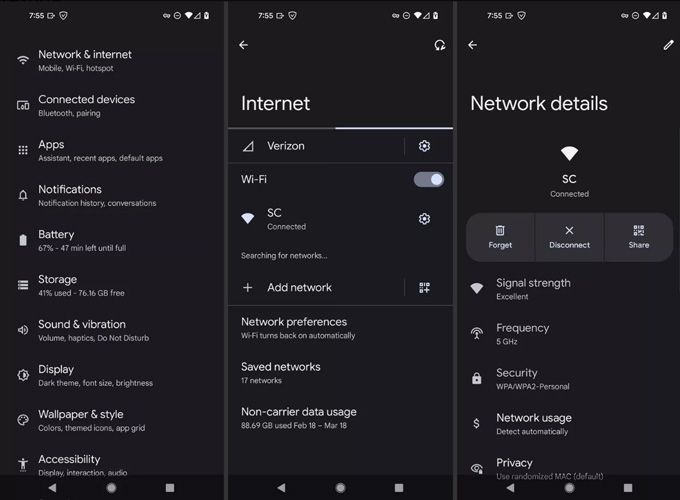
* Chú ý: Hoàn thành bước này ngay cả khi bạn khẳng định đó là mật khẩu chính xác. Ngay cả khi trước đây bạn đã sử dụng mạng Wi-Fi này hàng trăm lần thì việc xây dựng lại nó như thế này là một bước hữu ích trước khi chúng ta đi vào những ý tưởng phức tạp hơn bên dưới.
4) Chỉnh sửa ngày và giờ. Sự cố xác thực Wi-Fi có thể là do sự khác biệt về thời gian giữa Android và bộ định tuyến của bạn.
5) Đặt lại cài đặt mạng của điện thoại. Việc đặt lại cài đặt mạng sẽ xóa tất cả thông tin liên quan đến mạng (không chỉ thông tin bạn "quên" ở bước trước), bao gồm tất cả các mạng Wi-Fi đã lưu của bạn và các dữ liệu liên quan khác.Mục tiêu ở đây là đặt lại nhiều nhất có thể mà không xóa bất kỳ tệp cá nhân nào của bạn (chúng ta sẽ đề cập đến vấn đề này sau). Thực hiện việc này thông qua Cài đặt > Hệ thống > Tùy chọn đặt lại > Đặt lại Bluetooth & Wi-Fi > Đặt lại.Bạn sẽ cần thử kết nối lại với mạng sau bước này.
6) Khắc phục sự cố này do kết nối Internet chậm. Những thứ như quá tải băng thông và nhiễu tín hiệu có thể gây ra sự cố xác thực.
7) Khởi động lại phần cứng mạng. Bạn có thể không có quyền thực hiện việc này nếu bạn đang sử dụng mạng công cộng, nhưng hãy cố gắng hết sức có thể để hoàn thành bước này.Sau khi giải quyết chính mật khẩu và điện thoại, không còn nhiều nguyên nhân để đổ lỗi cho vấn đề xác thực ngoài bộ định tuyến. Điều này đặc biệt đúng nếu bạn có thể truy cập Wi-Fi tốt trên các mạng khác và mạng cụ thể này là ngoại lệ duy nhất.
8) Kiểm tra có bao nhiêu thiết bị đang chạy trên mạng cùng một lúc. Mặc dù khó có thể đạt được số lượng thiết bị tối đa được bộ định tuyến hỗ trợ, đặc biệt là trên mạng gia đình, nhưng đây có thể là nguyên nhân gây ra sự cố xác thực.
9) Nếu phần cứng mạng của bạn hỗ trợ nó, hãy tách riêng các mạng 5 GHz và 2,4 GHz nếu bộ định tuyến của bạn đang phát sóng trên cả hai băng tần có cùng SSID và mật khẩu. Một số người dùng đã may mắn khắc phục được lỗi xác thực Wi-Fi này bằng cách thay đổi tên mạng và mật khẩu cho một trong các băng tần.
Điều có thể xảy ra là điện thoại bị nhầm lẫn hoặc chuyển sang chế độ siêu bảo mật khi thấy hai mạng khác nhau có cùng thông tin đăng nhập và điều đó ngăn bạn truy cập vào một trong hai mạng.
Xem hướng dẫn của chúng tôi về cách thay đổi kênh Wi-Fi để biết các cài đặt này nằm ở đâu trên bộ định tuyến thông thường.
10) Thay đổi kênh Wi-Fi để khắc phục sự cố xác thực Wi-Fi. Chọn số kênh Wi-Fi khác có thể giúp tránh nhiễu, đặc biệt nếu có một số mạng Wi-Fi khác trong phạm vi phủ sóng.
*Mẹo: Cài đặt ứng dụng Wi-Fi để xem bạn và hàng xóm của bạn đang sử dụng kênh nào.
11) Thiết lập điện thoại của bạn với một địa chỉ IP tĩnh. Vì bất kỳ lý do gì, bộ định tuyến của bạn có thể gặp sự cố khi gán địa chỉ làm việc cho thiết bị của bạn, do đó, việc chọn địa chỉ IP tĩnh sẽ ngăn địa chỉ đó thay đổi và giúp bộ định tuyến không phải thực hiện việc đó thông qua DHCP.
Thiết lập điện thoại của bạn với một địa chỉ IP tĩnh. Vì bất kỳ lý do gì, bộ định tuyến của bạn có thể gặp sự cố khi gán địa chỉ làm việc cho thiết bị của bạn, do đó, việc chọn địa chỉ IP tĩnh sẽ ngăn địa chỉ đó thay đổi và giúp bộ định tuyến không phải thực hiện việc đó thông qua DHCP.
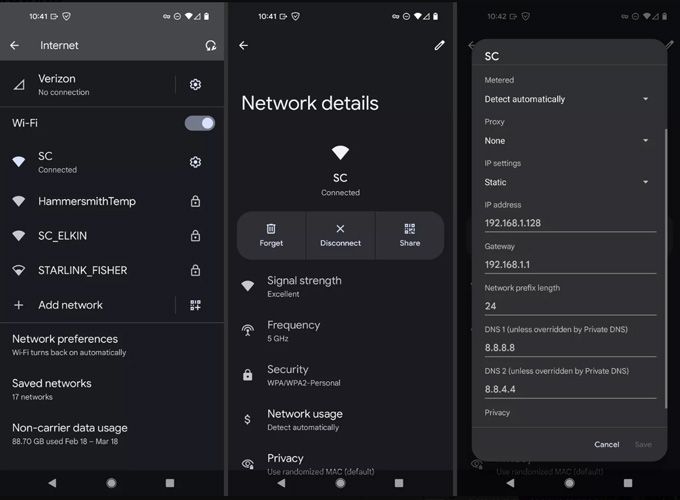
12) Kiểm tra các bản cập nhật hệ điều hành Android. Có thể có bản cập nhật bạn chưa áp dụng để khắc phục sự cố xác thực này.
13) Đặt lại phần cứng mạng. Thao tác này sẽ xóa tất cả các tùy chỉnh được thực hiện đối với bộ định tuyến kể từ lần thiết lập đầu tiên. Sau khi hoàn tất việc này, bạn sẽ cần tạo lại mạng Wi-Fi rồi kết nối lại điện thoại của mình với mạng đó (xem Bước 3).
14) Cập nhật chương trình cơ sở của bộ định tuyến của bạn. Nếu bạn vẫn gặp lỗi xác thực sau khi đặt lại bộ định tuyến thì phần mềm chạy thiết bị có thể có lỗi mà chỉ có bản cập nhật chương trình cơ sở mới có thể khắc phục được.
15) Thay đổi tùy chọn mã hóa thành AES. Một số người dùng đã may mắn sửa được lỗi Wi-Fi bằng cách chỉnh sửa đơn giản này.
16) Khôi phục cài đặt gốc cho điện thoại của bạn. Đây là một trong những điều cuối cùng bạn có quyền kiểm soát trên điện thoại có thể khắc phục sự cố này. Nó sẽ xóa hoàn toàn tất cả các tùy chỉnh trên thiết bị của bạn, bao gồm tất cả các tệp phương tiện, ứng dụng được lưu cục bộ, ...
* Quan trọng: Đừng chuyển sang bước này mà không hoàn thành tất cả những điều trên. Bạn cần đảm bảo rằng mạng không gặp sự cố trước khi thực hiện bước "xóa mọi thứ và bắt đầu lại" quyết liệt này. Dự trữ điều này cho trường hợp xấu nhất, trường hợp mà bạn biết điện thoại là nguyên nhân chứ không phải mạng.
17) Nâng cấp lên bộ định tuyến mới hơn. Nếu sự cố xác thực chỉ xảy ra trên mạng gia đình của bạn và hoạt động tốt ở mọi nơi khác thì bộ định tuyến hiện đại có thể là giải pháp khắc phục.
18) Hãy liên hệ với nhà sản xuất thiết bị của bạn (ví dụ: Google nếu bạn đang sử dụng Pixel, Linksys nếu đó là thương hiệu bộ định tuyến của bạn), quản trị viên mạng và/hoặc ISP cung cấp Internet cho bạn.
Khi bạn nói chuyện với bộ phận hỗ trợ kỹ thuật, hãy nhớ mô tả tất cả những gì bạn đã thử (mọi thứ được liệt kê ở trên), vì ở giai đoạn này bạn đã làm tất cả những gì có thể làm và những gì còn lại là cảnh báo trước cho các công ty đó, vì lỗi dường như nằm ở một trong số họ.
Tùy thuộc vào người mà bạn liên hệ, họ có thể thử sửa chữa phần cứng nếu điện thoại của bạn bị hỏng hoặc nhà cung cấp dịch vụ Internet hoặc nhà sản xuất phần cứng của bạn có thể điều tra thêm bộ định tuyến/modem của bạn để tìm các sự cố liên quan đến Wi-Fi. Trong một số trường hợp, quản trị viên mạng có thể cần thực hiện một số thay đổi về bảo mật.
THÔNG TIN CHI TIẾT LIÊN HỆ:
HOTLINE: 0909 330 808
===========================
* ĐỊA CHỈ CỬA HÀNG PROCARE24H.VN:
🏘Địa chỉ Shop 1: 103A Thoại Ngọc Hầu, Phường Hoà Thạnh, Quận Tân Phú. (Ngay ngã tư Thoại Ngọc Hầu và Luỹ Bán Bích, sát bên phòng khám Hy Vọng)
🏘Địa chỉ Shop 2: 37 Nguyễn Thái Sơn, Phường 4, Quận Gò Vấp (Gần ngã 3 Phạm Ngũ Lão và Nguyễn Thái Sơn)


































