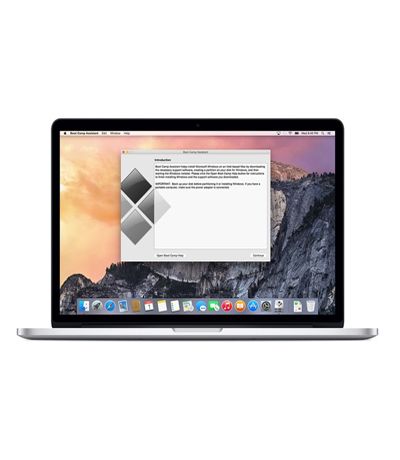Làm cách nào để ngăn thư viện Ảnh của bạn chiếm lấy máy Mac của bạn
Hồng Gấm
- 1027Làm cách nào để ngăn thư viện Ảnh của bạn chiếm lấy máy Mac của bạn
Ứng dụng Ảnh trên Mac có hai tùy chọn để lưu trữ ảnh của bạn. Bạn có thể yêu cầu nó giữ bản gốc kích thước đầy đủ của mọi thứ hoặc bạn có thể tự quản lý, giữ thư viện chính của mình trong iCloud và lưu trữ hỗn hợp các phiên bản độ phân giải đầy đủ và độ phân giải thấp cục bộ để tiết kiệm dung lượng.
Vấn đề là, ngay cả khi bạn chọn tùy chọn Lưu trữ tối ưu hóa Mac của Bộ lưu trữ, ứng dụng Ảnh lưu trữ có thể di chuyển và chiếm toàn bộ ổ đĩa của bạn. Hôm nay, chúng tôi sẽ xem cách giới hạn dung lượng lưu trữ này, cung cấp cho Ảnh một giới hạn cứng về dung lượng mà nó có thể sử dụng. Chẳng hạn, nếu bạn có MacBook có SSD 128GB, bạn có thể chọn chỉ sử dụng 30GB cho Ảnh - và nó sẽ không bao giờ sử dụng nhiều hơn nữa.
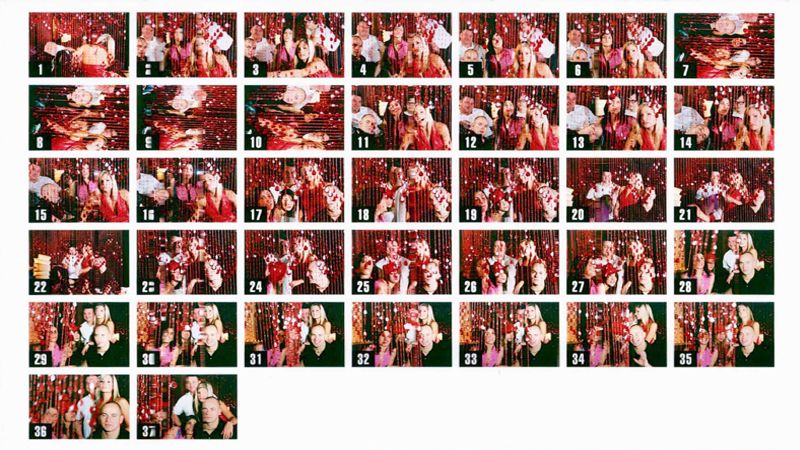
Sử dụng hình ảnh đĩa thưa để hạn chế lưu trữ Ảnh
Thủ thuật này xuất hiện bằng cách của Marco Arment trong Tập 334 của chương trình Podcast tình cờ. Bạn có thể nghe lời khuyên ở mốc một giờ 38 phút.
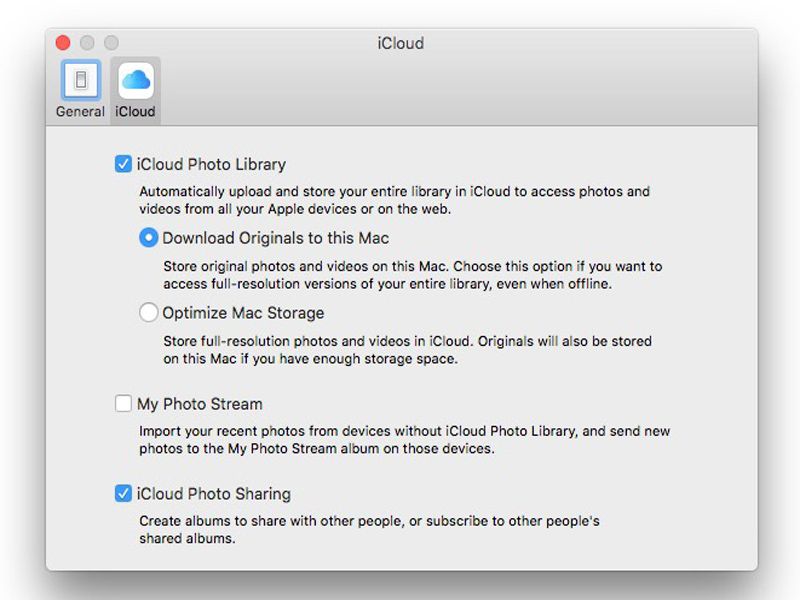
Đây là nơi bạn chọn cách Photos xử lý bộ nhớ cục bộ
Để giới hạn thư viện Ảnh, chúng tôi sẽ tạo một hình ảnh đĩa thưa thớt, đặt nó để gắn kết khi đăng nhập và di chuyển tệp thư viện Ảnh vào đó. Hình ảnh đĩa giống như một đĩa ảo trên máy Mac của bạn. Mặc dù nó thực sự chỉ là một tệp trên máy Mac Mac nội bộ của bạn, nó xuất hiện dưới dạng đĩa ngoài.Cũng giống như bất kỳ ổ đĩa di động khác, hình ảnh đĩa có thể được gắn và đẩy ra. Bạn chỉ định kích thước của nó khi tạo nó và nó khắc dấu không gian đó khỏi ổ SSD của bạn. Ưu điểm khác của hình ảnh đĩa được lưu trữ cục bộ là nó có tốc độ nhanh như ổ SSD.Một hình ảnh đĩa thưa là điều tương tự, chỉ có nó chiếm ít không gian hơn - trong một thời gian. Giả sử bạn tạo một hình ảnh đĩa thưa 30 GB, sau đó kéo tệp 1 GB vào đó. Hình ảnh sẽ chỉ chiếm dung lượng 1GB. Đó là sự kỳ diệu của hình ảnh thưa thớt. Bạn chỉ định kích thước tối đa của nó, nhưng trong quá trình sử dụng, nó sẽ kéo dài và co lại theo kích thước của các tệp được lưu trữ trên đó.
Tạo một hình ảnh đĩa thưa thớtVì vậy, bước một là tạo ra một hình ảnh đĩa thưa thớt. Thật ra, đó là bước thứ hai. Bước đầu tiên là đảm bảo bạn có một bản sao lưu cục bộ thích hợp của thư viện ảnh của bạn.Trên máy Mac của bạn, hãy mở ứng dụng Disk Utility và chọn Tệp> Hình ảnh mới> Hình ảnh trống từ menu (hoặc nhập N). Sau đó, hãy chắc chắn rằng nó trông giống như thế này:
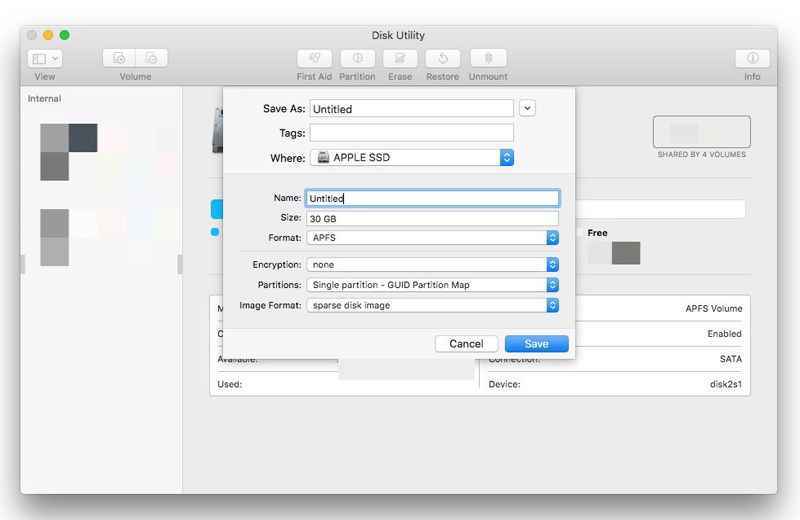
Đặt tên cho nó, đặt kích thước và nhấn lưu
Tôi đã tạo một hình ảnh nhỏ 100MB để thử nghiệm. Bạn nên đặt kích thước bạn muốn giới hạn Ảnh. Don Tiết lo lắng về việc nó chiếm toàn bộ ổ đĩa của bạn. Hình ảnh 100 MB của tôi chỉ là 7,3 MB trên đĩa. Của bạn sẽ tương tự, cho đến khi bạn bắt đầu thêm tập tin. Hãy chắc chắn rằng bạn chọn tùy chọn Hình ảnh đĩa thưa. Lưu nó ở một nơi dễ tìm, như trong thư mục Ảnh của bạn.Tạo nó, và đĩa sẽ được tạo và gắn kết chính nó. Chỉ cần đảm bảo rằng nó đủ lớn để chứa thư viện hiện tại, cộng thêm cho việc mở rộng trong tương lai.
Thêm đĩa hình ảnh thưa thớt vào các mục đăng nhập của bạn
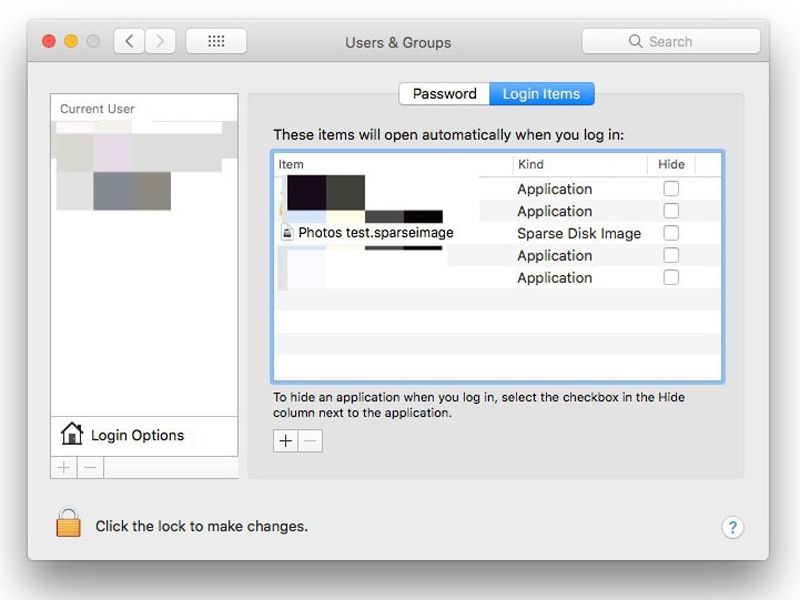
Kéo hình ảnh thưa thớt mới vào các mục đăng nhập của bạn.
Tiếp theo, chúng tôi thêm đĩa vào các mục đăng nhập, để nó gắn kết bất cứ khi nào bạn khởi động máy Mac. Đây là điều cần thiết. Nếu bạn không làm được điều này, Ảnh đã thắng có thể tìm thấy thư viện của bạn. Và hãy nhớ rằng, Ảnh tải xuống hình ảnh từ iCloud ngay cả khi ứng dụng không chạy.
Để thêm hình ảnh thưa thớt vào các mục đăng nhập của bạn, hãy mở Tùy chọn hệ thống, sau đó nhấp vào Người dùng & Nhóm. Nhấp vào tên của riêng bạn và kéo tệp hình ảnh từ thư mục Ảnh của bạn vào phần Mục Đăng nhập. Đó là nó.
Di chuyển thư viện Ảnh của bạn sang ảnh đĩa thưa
Tiếp theo, chúng tôi thực hiện bước cuối cùng - di chuyển thư viện Ảnh của bạn. Apple có một hướng dẫn chính thức cho phần này. Nó có nghĩa là để di chuyển thư viện Ảnh của bạn sang ổ đĩa ngoài, nhưng nó hoạt động tương tự khi sử dụng ảnh đĩa. Chỉ cần thoát khỏi ứng dụng Ảnh, định vị tệp thư viện (trong thư mục Ảnh của bạn, theo mặc định) và kéo tệp vào đĩa vừa được gắn. Đĩa sẽ hiển thị trong thanh bên Finder Finder hoặc trên màn hình nền (hoặc cả hai).Đây là phần khó khăn duy nhất của kế hoạch, bởi vì bạn sẽ sao chép tệp, không di chuyển nó. Điều này có nghĩa là bạn sẽ phải có đủ dung lượng trên ổ SSD cho cả hai phiên bản. Hoặc có thể bạn đã thắng. Hệ thống tệp APFS trên máy Mac hiện đại cho phép bạn tạo các bản sao của tệp mà không cần sử dụng thêm bất kỳ dung lượng nào. Tất cả những bản sao này, các bản sao chỉ là các phiên bản của cùng một tệp, các điểm đánh dấu quay lại một tệp chính trên đĩa của bạn. (Tôi không biết nếu điều này áp dụng cho hình ảnh đĩa.)
Sau khi sao chép xong, bấm đúp vào tệp Thư viện mới và nó sẽ mở trong Ảnh. Nếu bạn có bất kỳ lỗi nào, hãy kiểm tra bài viết Hỗ trợ của Apple để được trợ giúp. Nó chỉ nên làm việc, mặc dù. Khi bạn xác minh rằng mọi thứ hoạt động chính xác, hãy xóa thư viện Ảnh gốc. Đó là nó. Bạn đã hoàn tất. Bây giờ, thư viện được tối ưu hóa không bao giờ có thể phát triển lớn hơn hộp mà bạn đã trồng nó.
Hãy cẩn thận về phương pháp quản lý thư viện hình ảnh này
Có một vài điều cần chú ý. Đây không phải là cách được hỗ trợ để sử dụng thư viện Ảnh của bạn, vì vậy có lẽ những điều kỳ lạ có thể xảy ra. Ngoài ra, nếu bạn đang chạy macOS High Sierra, bạn nên đọc bài đăng trên blog này từ nhà phát triển Carbon Copy Cloner Mike Bombich. Nó chi tiết một lỗi có thể gây mất dữ liệu trên ảnh đĩa thưa của APFS.
Nếu không, đây là một thủ thuật gọn gàng. Sử dụng nó để đảm bảo thư viện Ảnh của bạn không bao giờ hết kiểm soát.
Xem thêm: Thay màn hình Macbook Air 11" 2014, thay màn hình iPhone giá rẻ