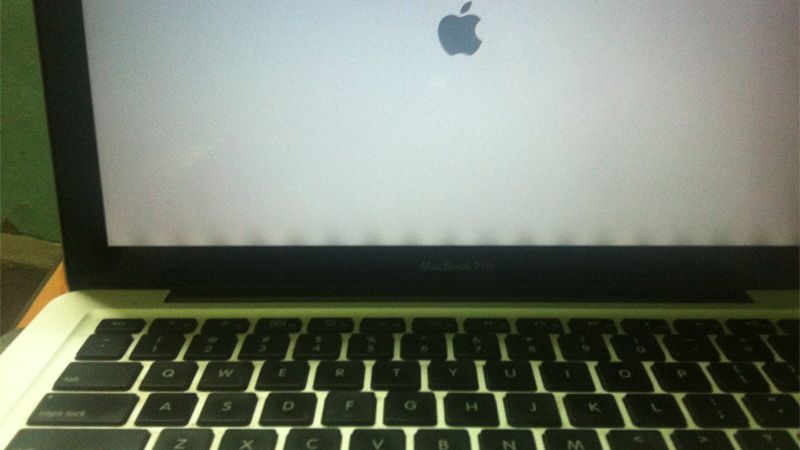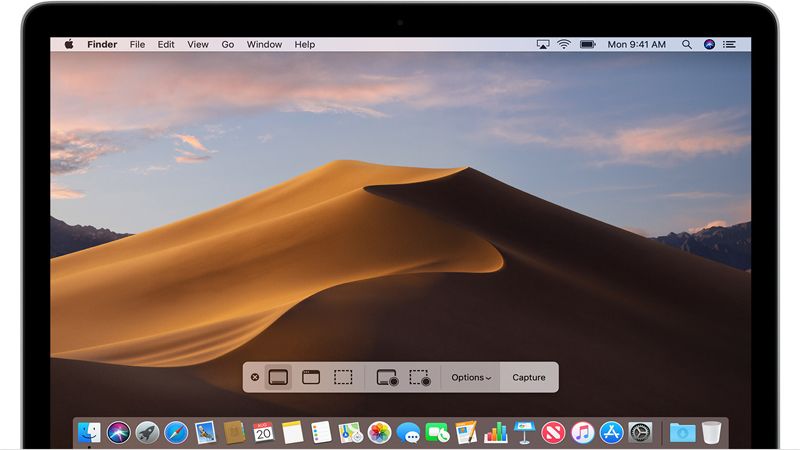Hướng dẫn thay thế màn hình MacBook Air 11" 2015
Hồng Gấm
- 947Hướng dẫn thay thế màn hình MacBook Air 11" 2015
Sử dụng hướng dẫn này để thay thế màn hình bị lỗi hoặc bị hỏng trên MacBook Air 11" Đầu năm 2015.
* Bước 1: Lớp vỏ
- Tắt và đóng máy tính của bạn. Đặt nó trên một bề mặt mềm mại từ trên xuống.
- Hủy bỏ mười ốc vít sau đây:
+ Hai ốc vít Pentalobe 8 mm 5 điểm
+ Tám ốc vít Pentalobe 2,5 mm 5 điểm
- Các tuốc nơ vít đặc biệt cần thiết để loại bỏ các ốc vít Pentalobe 5 điểm có thể được tìm thấy ở đây.

* Bước 2:
- Nêm các ngón tay của bạn giữa màn hình và chữ thường và kéo lên trên để bật chữ thường ra khỏi Air.

* Bước 3: Kết nối pin
- Trong bước này, bạn sẽ ngắt kết nối pin để giúp tránh tình trạng thiếu pin trong quá trình sử dụng.
- Sử dụng đầu phẳng của một spudger để nâng cả hai cạnh ngắn của đầu nối pin lên trên để ngắt kết nối với ổ cắm trên bảng logic.
- Bẻ cong cáp pin ra xa bảng logic để đầu nối không vô tình bị cong lại và tiếp xúc với ổ cắm của nó.


* Bước 4:
- Sử dụng đầu phẳng của một spudger để kéo các đầu nối cáp I / O bên trái và bên phải ra khỏi các ổ cắm tương ứng của chúng trên bảng I / O.

* Bước 5:
-Nâng và tháo cáp bảng I / O.
* Bước 6: Quạt
- Sử dụng đầu của một spudger để cẩn thận đẩy vào mỗi bên của đầu nối cáp camera iSight để nới lỏng nó ra khỏi ổ cắm của nó trên bảng logic.
- Chúng tôi khuyên bạn nên nhẹ nhàng "đi bộ" đầu nối ra khỏi ổ cắm của nó.


* Bước 7:
- Bóc cáp camera iSight ra khỏi chất kết dính bảo vệ nó với quạt.


* Bước 8:
- Sử dụng đầu của một spudger để cẩn thận lật nắp giữ lại trên ổ cắm ZIF của cáp quạt.
- Hãy chắc chắn rằng bạn đang tò mò trên nắp giữ bản lề, chứ không phải chính ổ cắm.


* Bước 9:
- Hủy bỏ ba ốc vít sau đây đảm bảo quạt cho trường hợp trên:
+ Hai ốc vít Torx 5,5 mm
+ Một ốc vít Torx 4,6 mm
- Trong một số mô hình, đây là một ốc vít Torx 3,6 mm.

* Bước 10:
- Nhấc, nhưng không loại bỏ quạt ra khỏi hốc của nó trong trường hợp trên.
- Cẩn thận kéo cáp ruy băng quạt ra khỏi ổ cắm của nó khi bạn tháo quạt ra khỏi Air.

* Bước 11:
- Sử dụng đầu phẳng của một spudger để nâng cả hai đầu nối ăng ten lên khỏi ổ cắm của chúng trên thẻ AirPort / Bluetooth và di chuyển chúng ra khỏi đường đi.


* Bước 12:
- Hủy bỏ năm ốc vít sau đây đảm bảo pin cho trường hợp trên:
+ Hai ốc vít Torx 5,2 mm
+ Một ốc vít Torx 6 mm
+ Hai ốc vít Torx 2,6 mm

* Bước 13:
- Khi xử lý pin, tránh bóp hoặc chạm vào sáu tế bào lithium polymer tiếp xúc.
- Nhấc pin từ cạnh của nó gần bảng logic nhất và tháo pin ra khỏi vỏ trên.

* Bước 14:
- Ngắt kết nối bảng I / O bằng cách kéo cáp nguồn ra khỏi ổ cắm trên bảng logic.
- Kéo cáp song song với mặt của bảng logic về phía cạnh trước của Air.


* Bước 15:
- Sử dụng đầu của một spudger để định tuyến lại các dây cáp ăng-ten từ các rãnh của chúng trong bảng logic.



* Bước 16:
- Nhẹ nhàng đẩy đầu của một spudger dưới nắp nhựa màu đen bị kẹt vào khóa cáp dữ liệu hiển thị để làm cho khóa bật lên và ra khỏi ổ cắm.
- Trong khi giữ khóa khỏi ổ cắm, nhẹ nhàng kéo cáp dữ liệu hiển thị ra khỏi ổ cắm.
- Không kéo lên trên cáp dữ liệu hiển thị khi bạn ngắt kết nối, vì ổ cắm của nó có thể ngắt bảng logic.



* Bước 17:
- Sử dụng đầu của một spudger để cạy dưới đầu nối cáp loa, nâng nó thẳng lên từ ổ cắm của nó.
- Định tuyến lại cáp từ notch của nó trong bảng logic.


* Bước 18:
- Sử dụng đầu của một spudger hoặc móng tay của bạn để lật nắp giữ lại trên ổ cắm ZIF cáp trackpad.
- Hãy chắc chắn rằng bạn đang tò mò trên nắp giữ bản lề, chứ không phải chính ổ cắm.
- Kéo cáp ruy băng trackpad thẳng ra khỏi ổ cắm của nó về phía cạnh trước của Air.



* Bước 19:
- Sử dụng đầu của một spudger để lật nắp giữ lại trên ổ cắm dây cáp đèn nền ZIF.
- Hãy chắc chắn rằng bạn đang tò mò trên nắp giữ bản lề, chứ không phải chính ổ cắm.
- Kéo dây cáp đèn nền bàn phím ra khỏi ổ cắm của nó.


* Bước 20:
- Tháo ốc vít Torx 2.9 mm duy nhất bảo vệ thẻ AirPort / Bluetooth vào bảng logic.

* Bước 21:
- Hơi nhấc phần cuối miễn phí của bảng AirPort / Bluetooth và kéo nó ra khỏi ổ cắm trên bảng logic.
- Để tránh làm hỏng ổ cắm của nó trên bảng logic, không nâng quá mức đầu miễn phí của thẻ AirPort / Bluetooth.


* Bước 22:
- Hủy bỏ ba ốc vít Torx 3,6 mm đảm bảo bảng logic cho chữ hoa.
- Trong một số mô hình, đây là các ốc vít Torx 3,1 mm.

* Bước 23:
- Nhẹ nhàng nhấc cụm bảng logic từ đầu tản nhiệt và kéo nó ra khỏi cạnh cổng của vỏ để tháo nó ra khỏi Air.
- Khi thay thế bảng logic, chèn cạnh cao su của bảng dưới miếng đệm cao su phía cổng, sau đó hạ bảng vào vị trí.



* Bước 24: I/O Board
- Tháo miếng đệm cao su nhỏ từ góc của chữ hoa gần bảng I / O.
- Tháo miếng đệm ra khỏi góc nối cáp hiển thị gần nhất.



* Bước 25:
- Nếu cần, hãy sử dụng nhíp để tháo bất kỳ băng nào che đầu nối ZIF của cáp micro.


* Bước 26:
- Sử dụng đầu của một spudger để cẩn thận lật nắp giữ lại trên ổ cắm ZIF của cáp micro.
- Hãy chắc chắn rằng bạn đang tò mò về nắp giữ chứ không phải chính ổ cắm.
- Với một cặp nhíp, kéo cáp ruy băng micro ra khỏi ổ cắm của nó.



* Bước 27:
- Sử dụng đầu của một spudger để cạy dưới dây loa gần đầu nối, nâng nó thẳng lên từ ổ cắm của nó.
- Định tuyến lại cáp từ notch của nó trong bảng logic.



* Bước 28:
- Tháo vít Torx 3,6 mm duy nhất đảm bảo bảng I / O cho chữ hoa.

* Bước 29:
- Cẩn thận nhấc bảng I / O bằng cáp nguồn của nó và kéo nó ra khỏi mép của vỏ.



* Bước 30:
- Lột sáu vòng cáp đảm bảo cáp ăng-ten cho vỏ trên.
- Trong một số mô hình có bảy vòng cáp.
- Nhẹ nhàng kéo các vòng cáp ra khỏi kênh một lần.



* Bước 31:
- Tháo vít Torx T8 4,9 mm bên trong đảm bảo mỗi bản lề màn hình vào vỏ trên (tổng hai ốc vít).


* Bước 32:
- Mở màn hình cho đến khi nó vuông góc với chữ hoa và đặt nó lên bàn như hình.
- Trong khi giữ Air ổn định, hãy tháo vít T8 Torx 4,9 mm còn lại khỏi giá đỡ màn hình thấp hơn.

* Bước 33:
- Trước khi tháo vít hiển thị cuối cùng, đảm bảo giữ ổn định màn hình và chữ hoa trên tay kia. Không làm như vậy có thể cho phép các thành phần rơi xuống bàn, gây ra thiệt hại đắt tiền.
- Tháo vít T8 Torx 4,9 mm cuối cùng để bảo vệ màn hình ở phía trên.

* Bước 34:
- Đẩy nhẹ vỏ trên về phía cụm màn hình, sau đó xoay nó ra khỏi mặt trước của cụm màn hình.
- Khi hai bản lề hiển thị đã xóa chữ hoa, hãy xóa màn hình.


Xem thêm: Sửa chữa Macbook, Thay màn hình MacBook Air 11" 2015