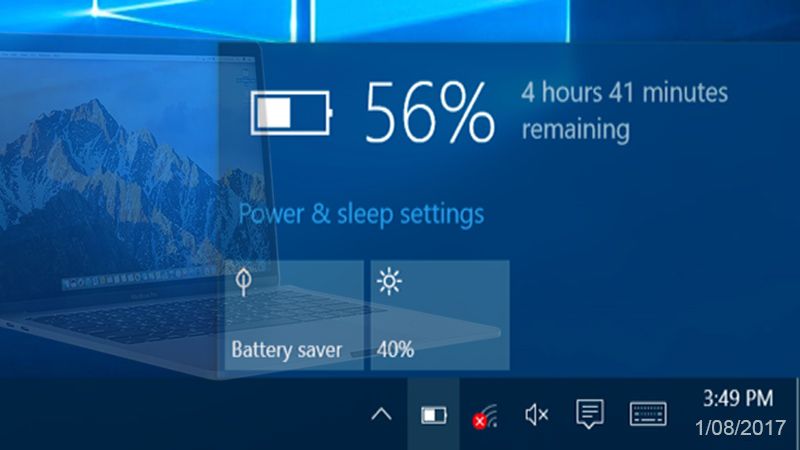Cách chụp ảnh màn hình Macbook của bạn nhanh chóng
Hồng Gấm
- 1823Bạn có thể chụp toàn bộ màn hình, cửa sổ hoặc chỉ một phần được chọn của màn hình.
Sử dụng Shift-Command-5 trong macOS Mojave
Với macOS Mojave, nhấn Shift-Command (⌘) -5 trên bàn phím để xem tất cả các điều khiển bạn cần chụp ảnh tĩnh và quay video màn hình của bạn. Sử dụng các điều khiển trên màn hình này để chọn chụp toàn bộ màn hình, chụp một cửa sổ, chụp một phần đã chọn hoặc quay video của màn hình. (Để chụp Thanh cảm ứng, hãy tiếp tục sử dụng Shift-Command-6.)
Chụp toàn bộ màn hình
- Nhấp vào ![]() nút Chụp Toàn bộ Màn hình trong các điều khiển trên màn hình. Con trỏ của bạn thay đổi thành máy ảnh
nút Chụp Toàn bộ Màn hình trong các điều khiển trên màn hình. Con trỏ của bạn thay đổi thành máy ảnh ![]()
- Nhấp vào bất kỳ màn hình nào để chụp màn hình đó hoặc nhấp vào Chụp trong các điều khiển trên màn hình.
- Sử dụng hình thu nhỏ để đánh dấu, chia sẻ, lưu hoặc thực hiện các tác vụ khác.
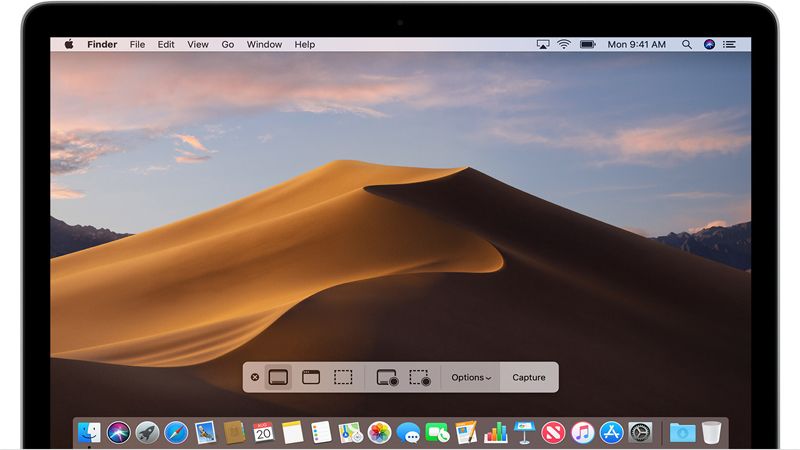
Chụp một cửa sổ
- Nhấp vào ![]() nút Chụp cửa sổ đã chọn trong các điều khiển trên màn hình. Con trỏ của bạn thay đổi thành máy ảnh
nút Chụp cửa sổ đã chọn trong các điều khiển trên màn hình. Con trỏ của bạn thay đổi thành máy ảnh![]()
- Nhấp vào một cửa sổ để chụp cửa sổ đó. Để loại trừ bóng của cửa sổ khỏi ảnh chụp màn hình, nhấn và giữ phím Option (⌥) trong khi bạn nhấp.
- Sử dụng hình thu nhỏ để đánh dấu, chia sẻ, lưu hoặc thực hiện các tác vụ khác.
Chụp một phần màn hình đã chọn
- Nhấp vào ![]() nút Capture Selected Portion trong các điều khiển trên màn hình. Kéo để chọn vùng màn hình cần chụp.
nút Capture Selected Portion trong các điều khiển trên màn hình. Kéo để chọn vùng màn hình cần chụp.
- Để di chuyển toàn bộ vùng chọn, hãy kéo từ trong vùng chọn.
- Nhấp vào Chụp trong các điều khiển trên màn hình.
- Sử dụng hình thu nhỏ để đánh dấu, chia sẻ, lưu hoặc thực hiện các tác vụ khác.
Chụp một menu
- Nhấp vào trình đơn để hiển thị nội dung của nó.
- Nhấn Shift-Command-5 trong khi menu được hiển thị.
- Chụp menu bằng cách làm theo các bước để chụp toàn bộ màn hình, chụp một cửa sổ (menu được xử lý như cửa sổ) hoặc chụp một phần được chọn của màn hình.
Đánh dấu, chia sẻ và lưu
Sau khi bạn chụp ảnh màn hình, hình thu nhỏ của ảnh chụp màn hình sẽ xuất hiện một thời gian ngắn ở góc dưới bên phải của màn hình.
- Không hành động hoặc vuốt hình thu nhỏ sang phải và ảnh chụp màn hình được lưu tự động.
- Nhấp vào hình thu nhỏ để mở ảnh chụp màn hình. Sau đó, bạn có thể chỉnh sửa bằng cách sử dụng các công cụ đánh dấu trên thanh công cụ hoặc nhấp để chia sẻ nó.
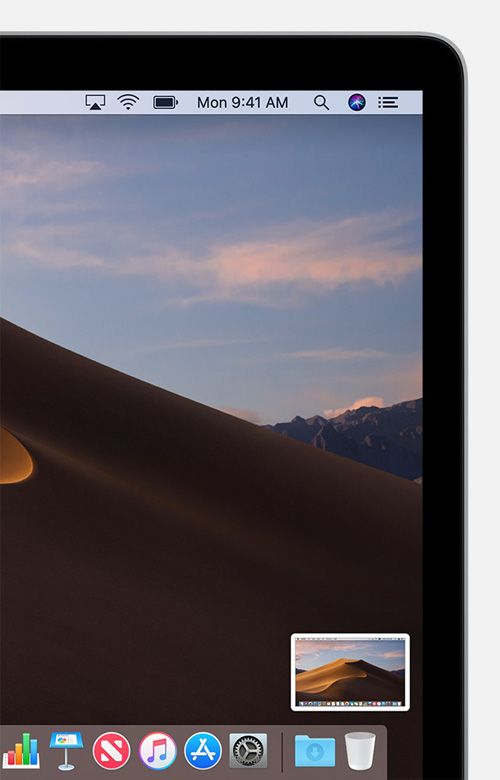
- Kéo hình thu nhỏ để di chuyển ảnh chụp màn hình đến vị trí khác, chẳng hạn như tài liệu, email, cửa sổ Trình tìm kiếm hoặc Thùng rác.
- Kiểm soát nhấp vào hình thu nhỏ để có thêm tùy chọn. Ví dụ: bạn có thể thay đổi vị trí lưu, mở ảnh chụp màn hình trong ứng dụng hoặc xóa ảnh chụp màn hình mà không lưu ảnh chụp màn hình đó.
Thay đổi cài đặt
Nhấp vào Tùy chọn trong các điều khiển trên màn hình để thay đổi các cài đặt này:
- Lưu vào: Chọn vị trí ảnh chụp màn hình của bạn được lưu tự động, chẳng hạn như Máy tính để bàn, Tài liệu hoặc Clipboard.
- Bộ hẹn giờ: Chọn thời điểm chụp ảnh màn hình: ngay lập tức, 5 giây hoặc 10 giây sau khi bạn nhấp để chụp.
- Hiển thị hình thu nhỏ nổi: Chọn có hiển thị hình thu nhỏ hay không.
- Nhớ lựa chọn cuối cùng: Chọn có hay không mặc định cho các lựa chọn bạn đã thực hiện lần cuối cùng bạn sử dụng công cụ này.
- Hiển thị con trỏ chuột: Chọn có hiển thị con trỏ chuột trong ảnh chụp màn hình của bạn hay không.
Hoặc sử dụng các phím tắt chụp màn hình khác
Bạn không cần macOS Mojave để sử dụng các phím tắt này, mặc dù chúng hoạt động trong Mojave.
Chụp toàn bộ màn hình
- Nhấn Shift-Command-3, sau đó tìm ảnh chụp màn hình dưới dạng tệp .png trên màn hình của bạn.
Chụp một cửa sổ
- Nhấn Shift-Command-4.
- Nhấn thanh Space. Con trỏ thay đổi thành máy ảnh.
- Nhấp vào một cửa sổ để chụp cửa sổ đó.Để loại trừ bóng của cửa sổ khỏi ảnh chụp màn hình, nhấn và giữ phím Option (⌥) trong khi bạn nhấp.
- Tìm ảnh chụp màn hình dưới dạng tệp .png trên màn hình của bạn.
Chụp một phần màn hình đã chọn
- Nhấn Shift-Command-4.
- Kéo để chọn vùng màn hình cần chụp. Để di chuyển toàn bộ lựa chọn, nhấn và giữ phím Space trong khi kéo.
- Sau khi bạn thả nút chuột hoặc bàn di chuột của mình, hãy tìm ảnh chụp màn hình dưới dạng tệp .png trên máy tính của bạn.
Chụp một menu
- Nhấp vào trình đơn để hiển thị nội dung của nó.
- Nhấn Shift-Command-4. Kéo để chọn khu vực của menu để chụp, sau đó nhả chuột hoặc bàn di chuột của bạn để chụp khu vực đó. Hoặc nhấn phím Space để thay đổi con trỏ thành máy ảnh, sau đó nhấp vào menu để chụp.
- Tìm ảnh chụp màn hình dưới dạng tệp .png trên màn hình của bạn.
Chụp thanh cảm ứng
Nếu bạn có máy Mac có Touch Bar và macOS Sierra 10.12.2 hoặc mới hơn, nhấn Shift-Command-6 để chụp những gì hiện đang được hiển thị trên Touch Bar. Sau đó tìm ảnh chụp màn hình dưới dạng tệp .png trên màn hình của bạn.
Bạn cũng có thể tùy chỉnh vùng Dải điều khiển của Thanh cảm ứng để bao gồm nút Ảnh chụp màn hình.
Xem thêm: cài win trên Macbook Pro, cài win trên Macbook Air