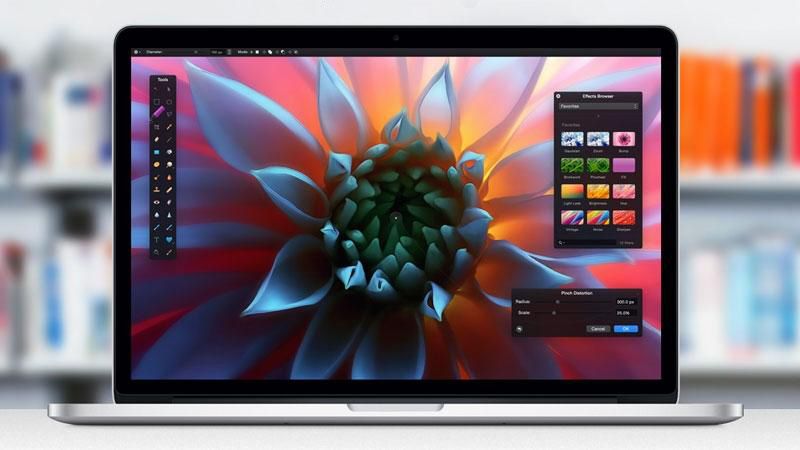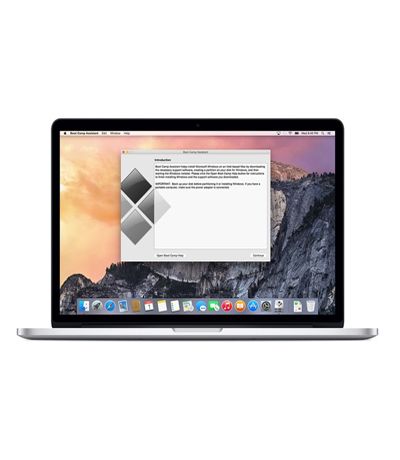Cách sử dụng Macbook Pro, Air làm sao cho nhanh?
Super
- 2179App sản xuất ra dòng máy theo thời gian công nghệ mình thấy thật tuyệt, không chỉ nói về MacBook mà còn có iPad, iPhone, iPod,...
Việc đầu tiên các bạn đi mua máy kiểm tra máy còn nguyên siêu hay không, kiểm tra Active ( kiểm tra số Seri máy trên trang App). Mỗi máy khi nhà sản xuất có một số Seri nhất định. Link kiểm tra Seri đã Active chưa, máy còn thời gian bảo hành bao lâu : dùng cho Mac Book, iPad, iPhone, iPod, .. trên trang App https://selfsolve.apple.com/agreementWarrantyDynamic.do
Sau khi gõ đúng 12 chữ số seri máy vào rồi click Continue, Sẽ hiện ra thông báo cho bạn bằng vài dòng chữ tiếng Anh. (nội dung máy đã Active chưa hay thời gian còn bảo hành bao lâu, hay hết hạng bảo hành. Trong nội dung bài này mình trao đổi sơ về việc sử dụng MacBook nhé. Một cái máy mới bóc ra từ hộp mình sẽ nghĩ ra việc đầu tiên là Active máy để bảo hành và vào Hệ Điều Hành.

Phần 1. Hệ Điều Hành:
Đối với những người dùng Windows đã quen, nay chuyển sang Mac thì đó là một sự thay đổi lớn, không phải nói là thay đổi hoàn toàn. Một giao diện hoàn toàn khác Taskbar thì nằm phía trên và phía dưới là 1 thanh dock với các ứng dụng nằm trên đó. Hoàn toàn màn hình desktop không có một folder hay chương trình nào.
- Bắt đầu, click vào Finder (Finder bên Mac thì chính là My Computer bên Windows các Bạn ạ), tất cả các mục đều nằm trong Finder này. Có một phần mềm luôn chạy cùng với Mac OS, đó là Finder, đây chính là phần cơ bản nhất của Mac OS. Finder có chức năng quản lý files, folders, quản lý các công việc, thao tác …. của bạn.
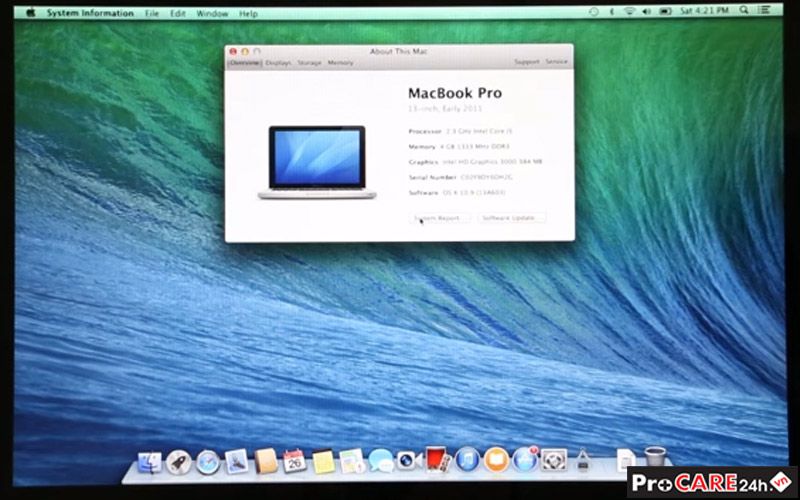
- Desktop là một phần trong Finder, và trong Finder cũng có 1 folders là Desktop. Khi ta mở một thư mục nào đó thì đó chính là Finder: Phía bên trái cửa sổ là Sidebar, nơi hiển thị các thông tin, Devices, Places (ở đây các bạn có thể bỏ các thư mục các bạn thích như là Dock)=>Ta có thể cho hiện đường dẫn của File or Folders – tại thanh bar phía dưới – bằng cách: thanh Menu – View -> Show Path Bar.=>Preference của Finder (phím tắt là Command + , [tất cả các ứng dụng nào khi ấn tổ hợp này là sẽ vào Preference của ứng dụng đó dùng để tinh chỉnh nhiều thứ, giống như là Options bên Windows vậy]). Và để coi thông tin của File hay Folder thì ta click chuột phải vào file hay folder đó, chọn Get Info, hoặc tổ hợp phím Command + I, nếu muốn xem 1 lúc nhiều file hoặc folder gộp lại thì thâm Alt (option) vậy tổ hợp phím là option + command + IBên ngoài desktop thì có 2 phần chính: Top Menu và Dock:
Phần 2. Dock:
Là nơi chứa các Alias (win gọi là shorcut nằm trong program) của các phần mềm chúng ta hay sử dụng. Alias của một phần mềm có thể để ngoài Desktop, hoặc gom chúng lại trên Dock.
Khi ta kéo icon một phần mềm vào Dock thì Alias của nó cũng sẽ hiện lên trên Dock.=>Ta có thể xóa hoặc thêm các Alias này ra khỏi Dock (khi đó phần mềm vẫn có trong thư mục Application, không bị mất đi) bằng cách nhấn giữ và kéo alias đó ra khỏi Dock hoặc là kéo từ Application vào DockVà phía dưới Alias có 1 chấm sáng trắng, thì điều đó có nghĩa là Apps đó đang chạy, (win thì nằm trên thanh Start).
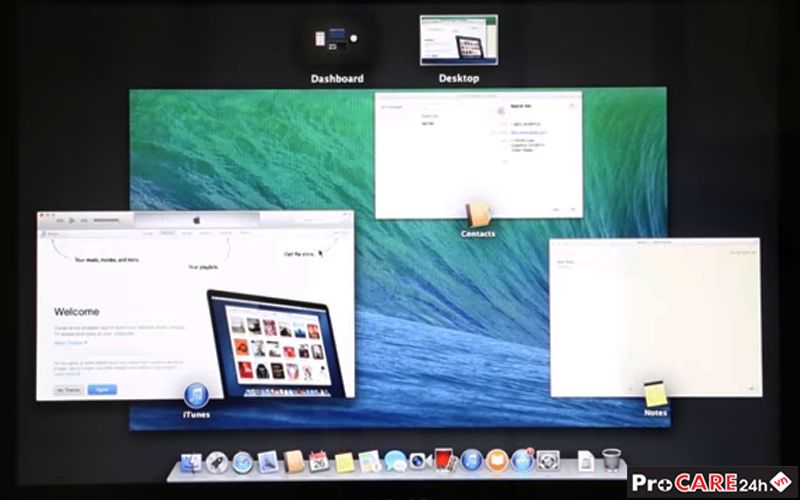
Từ phiên bản MacOS 10.6 Leopard trở đi trên Dock chúng ta có thêm các Stack (mặc định có sẵn 2 stack phía bên trái thùng rác). Stack là alias link đến một thư mục nào đó, ta có thể thêm hoặc bớt các stack (thao tác giống như alias của phần mềm vào Dock), được chia ra bởi 1 hình vạch trắng phần này để chứa gọi nôm na Stack là các folder chứa các file.=>Khi kích chuột phải vào một stack, có một menu hiện ra và ta có thể chỉnh các thông số của stack.
Phần 3. Top Menu:
Ở ngay đầu bên trái là logo quả táo App. Logo này là cố định, dù bạn đang chạy phần mềm nào thì icon này cũng hiện ở đây. Và đây cũng là menu để truy cập nhanh vào các chức năng cần thiết của hệ điều hành. Một số chức năng quan trọng là:
• About This Mac: Dùng để check thông tin, cấu hình máy, xem dung lượng ổ cứng..
• Software Update: cập nhật phiên bản mới nhất cho các phần mềm trong máy (chỉ áp dụng cho các phần mềm của apple).
• Force Quit: tắt tất cả các phần mềm đang chạy (trong trường hợp phần mềm đó bị treo, không tắt bình thường được).
Kế tiếp chính là tên phần mềm đang chạy và mình đang sử dụng. Khi kick và tên phần mềm thì sẽ xuất hiện một menu (bất cứ phần mềm nào cũng có menu này). Chúng ta có thể coi thông tin về phần mềm này và quan trọng nhất là truy cập được vào Preferences của phần mềm đó. Phần còn lại chính là các menu của phần mềm. Mac OS có một điểm đăc biệt khác win đó là các phần mềm đang chạy, dù đang ở vị trí nào trên màn hình thì menu của nó cũng hiện ở trên Top menu này (khi ta chọn một phần mềm nào đó thì đồng thời menu của nó cũng hiện hiện Top menu ở vị trí này).
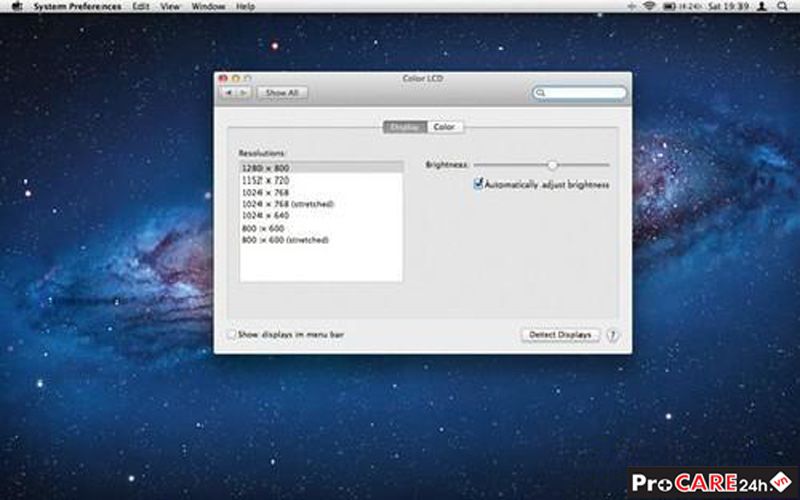
Phía bên phải của Top Menu:
- Ngoài cùng phía bên phải chính là Spotlight - chiếc kính lúp kỳ diệu: có chứ năng search, máy tính, tra từ điển,tìm kiếm từ khóa nhanh…... Nếu bạn chưa biết nó là gì thì hãy đọc nhé. Tại đây nè
- Các icon từ phải qua trái lần lượt là: Spotlight, Date time, pin, volume, tắt mở wifi, tắt mở Bluetooth và cuối cùng là Time Machine.
- Ta có thể cài thêm iStat menus để thay thế cho các icon mặc định và thêm một số các tính năng khác như thông tin về nhiệt độ máy, thông tin ram, tốc độ quạt... Coi thêm ở đây mình sẽ chia sẽ cho các bạn vào cuối bài.
Để tinh chỉnh như: đổi mật khẩu, Users, Desktop, Screen Saver, độ phân giải màn hình, Trackpad, Chuột, Wifi, bảo mật dữ liệu, font chữ, bàn phím Anh hay Việt, Dock……. => tất cả đều nằm trong mục Preferences (Alias hình bánh răng cưa ngay phía dưới dock hoặc Quả Táo góc trái trên cùng và -> System Preferences.
Ở đây mình xin hướng dẫn các bạn những cái khó hiểu, cần sự giải thích nhiều hơn, chứ VD như Dock, Desktop, hay Screen Saver thì rất dễ rồi, mình xin phép để các bạn tự mò, Dọc cho quen, Máy mới bảo hành 12 tháng, Không dọc là uổng đó, không sao hết các bạn cứ dọc, cùng làm cài lại OS thôi.
Tham khảo các dòng Macbook: Sửa Macbook chuyên nghiệp