Cách khắc phục âm thanh không hoạt động trên máy Mac của bạn
Hồng Gấm
- 416Cách khắc phục âm thanh không hoạt động trên máy Mac của bạn
Cho dù bạn đang chơi trò chơi, nghe nhạc hay truyền phát video, bạn cần có thể nghe được âm thanh phát ra từ máy Mac của mình. Và nếu âm thanh trên máy Mac của bạn ngừng hoạt động thì bạn muốn khắc phục ngay. Bài viết này giải thích các nguyên nhân phổ biến khiến âm thanh không hoạt động trên máy Mac và cách khắc phục.
Tại sao âm thanh trên máy Mac của tôi ngừng hoạt động?
Có một số lý do khiến âm thanh trên máy Mac của bạn có thể ngừng hoạt động. Đó có thể là sự cố phần mềm, với các bộ phận của hệ điều hành phát âm thanh hoặc ứng dụng bạn đang sử dụng. Đó cũng có thể là sự cố phần cứng, chẳng hạn như loa hoặc tai nghe bị lỗi khiến âm thanh phát ra mà bạn không nhận ra. Có rất nhiều nguyên nhân có thể xảy ra nên thật khó để liệt kê hết chúng vì vậy hãy cùng tìm giải pháp.
Làm cách nào để lấy lại âm thanh trên máy Mac của tôi?
Dù lý do âm thanh không hoạt động trên máy Mac của bạn là gì, hãy làm theo các bước sau theo thứ tự này để lấy lại âm thanh trên máy Mac của bạn.

1) Kiểm tra âm lượng
Bạn có thể không nghe thấy âm thanh vì âm lượng của bạn ở mức 0. Điều này có vẻ ngớ ngẩn nhưng bước khắc phục sự cố đầu tiên phải luôn đơn giản nhất. Nếu ứng dụng bạn đang sử dụng có tùy chọn điều khiển âm lượng, hãy điều chỉnh nó. Bạn cũng có thể kiểm tra âm lượng ở cấp hệ thống (không chỉ cấp ứng dụng) bằng cách nhấp vào Trung tâm điều khiển ở góc trên cùng bên phải của thanh menu (trông giống như hai thanh trượt) và di chuyển thanh trượt Âm thanh sang bên phải.
2) Hãy thử một ứng dụng khác
Lỗi ngăn âm thanh hoạt động có thể nằm ở chương trình bạn đang sử dụng. Cho dù đó là Apple Music hay Spotify, Apple TV hay trò chơi hay thứ gì khác, hãy thử phát âm thanh trong một chương trình khác. Nếu nó hoạt động thì chương trình trước đó chính là thủ phạm. Xem liệu có bản cập nhật nào để cài đặt ứng dụng có thể khắc phục sự cố của bạn không.
3) Kiểm tra các cổng và jack cắm
Nếu âm thanh không phát ra từ loa của bạn thì âm thanh đó có thể đang phát ở một nơi khác, chẳng hạn như một cặp tai nghe hoặc một phụ kiện âm thanh khác. Kiểm tra tất cả các cổng và giắc cắm trên máy Mac của bạn USB, Thunderbolt, tai nghe, HDMI, v.v. để đảm bảo không có thiết bị cắm nào có thể lấy đi âm thanh. Hãy thử rút phích cắm của bất cứ thứ gì bạn tìm thấy và nếu cần, hãy làm sạch các cổng để loại bỏ bụi và mảnh vụn.
4) Kiểm tra cài đặt đầu ra cho loa tích hợp
Nếu âm thanh không phát từ loa tích hợp trên máy Mac hoặc MacBook, có thể có vấn đề với cài đặt Đầu ra của bạn. Hãy khắc phục chúng bằng cách vào menu Apple > System Preferences > Sound > Output > chọn loa tích hợp > di chuyển thanh trượt Âm lượng đầu ra sang phải > bỏ chọn hộp bên cạnh Tắt tiếng.
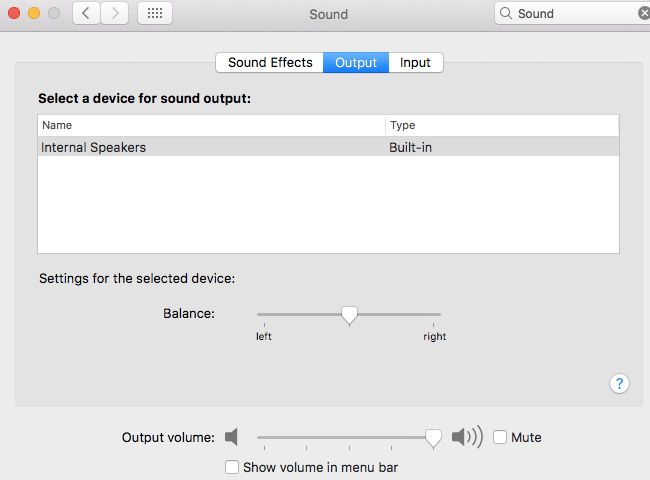
5) Kiểm tra loa hoặc tai nghe không dây
Nếu bạn phát âm thanh đến loa hoặc tai nghe không dây thì máy Mac của bạn có thể đã tự động kết nối lại với chúng mà bạn không nhận ra. Âm thanh có thể đang phát với họ bây giờ. Cách đơn giản nhất để kiểm tra và khắc phục điều đó là tắt Bluetooth vì đó là cách bạn kết nối hầu hết tất cả các thiết bị âm thanh không dây. Nhấp vào Trung tâm điều khiển rồi nhấp vào biểu tượng Bluetooth để chuyển sang màu xám/Tắt.
6) Buộc thoát khỏi bộ điều khiển âm thanh
MacOS phát âm thanh bằng phần mềm được gọi là bộ điều khiển âm thanh. Bạn có thể thoát và khởi động lại phần mềm đó mà không cần khởi động lại toàn bộ máy tính. Để làm điều đó, hãy mở Activity Monitor (tìm thấy trong Applications > Utilities) > tìm kiếm coreaudiod > nhấn vào nó > nhấn x > nhấn Force Quit.
7) Khởi động lại máy Mac
Khởi động lại máy tính của bạn là cách giải quyết mọi loại vấn đề, kể cả khi các tính năng cơ bản của máy tính không hoạt động chính xác. Nếu cho đến nay vẫn chưa có cách nào khác hoạt động, hãy thử khởi động lại máy Mac của bạn để xem âm thanh có bắt đầu hoạt động trở lại hay không.

8) Cài đặt bản cập nhật hệ điều hành
Các phiên bản cập nhật của macOS cung cấp các tính năng mới và sửa các lỗi cũ. Có thể sự cố âm thanh mà bạn gặp phải xuất phát từ một lỗi đã được sửa trong phiên bản cập nhật của macOS. Kiểm tra bản cập nhật và nếu có, hãy cài đặt nó.
9) Nhận hỗ trợ từ ProCARE24h
Nếu không có cách nào khác hiệu quả vào thời điểm này, đã đến lúc tìm đến các chuyên gia của chúng tôi. Bạn có thể nhận hỗ trợ trực tuyến và qua điện thoại từ ProCARE24h hoặc đặt lịch hẹn để được trợ giúp trực tiếp tại cửa hàng gần nhất.
THÔNG TIN CHI TIẾT LIÊN HỆ:
HOTLINE: 0909 330 808
===========================
* ĐỊA CHỈ CỬA HÀNG PROCARE24H.VN:
🏘Địa chỉ Shop 1: 103A Thoại Ngọc Hầu, Phường Hoà Thạnh, Quận Tân Phú. (Ngay ngã tư Thoại Ngọc Hầu và Luỹ Bán Bích, sát bên phòng khám Hy Vọng)
🏘Địa chỉ Shop 2: 37 Nguyễn Thái Sơn, Phường 4, Quận Gò Vấp (Gần ngã 3 Phạm Ngũ Lão và Nguyễn Thái Sơn)





































