Những thủ thuật khi dùng iPhone 12 không phải ai cũng biết
Hồng Gấm
- 623Những thủ thuật khi dùng iPhone 12 không phải ai cũng biết
Dưới đây là một số mẹo và thủ thuật yêu thích của chúng tôi về Apple iPhone 12, cho dù bạn có iPhone 12 mini, iPhone 12, 12 Pro hay 12 Pro Max.
Nếu bạn có iPhone 12 hoặc thậm chí là một mẫu cũ hơn nhưng được tải xuống phần mềm iOS 14 trở lên, thì có khá nhiều tính năng để tận dụng sẽ giúp việc sử dụng điện thoại của bạn thuận tiện hơn một chút.
Vì vậy, cho dù bạn có iPhone 12 Pro Max hay iPhone X, thì vẫn có rất nhiều thứ để bạn nghiền ngẫm. Trong tính năng này, chúng tôi sẽ giới thiệu cho bạn một số mẹo và thủ thuật thú vị mà chúng tôi đã khám phá ra.
1. Nhấn vào mặt sau để chụp ảnh màn hình
Phần mềm iOS của Apple từ lâu đã là nguồn cung cấp nhiều tính năng trợ năng tuyệt vời, một trong số đó là khả năng chạm vào mặt sau của điện thoại để khởi chạy các chức năng cụ thể, chẳng hạn như chụp ảnh màn hình.
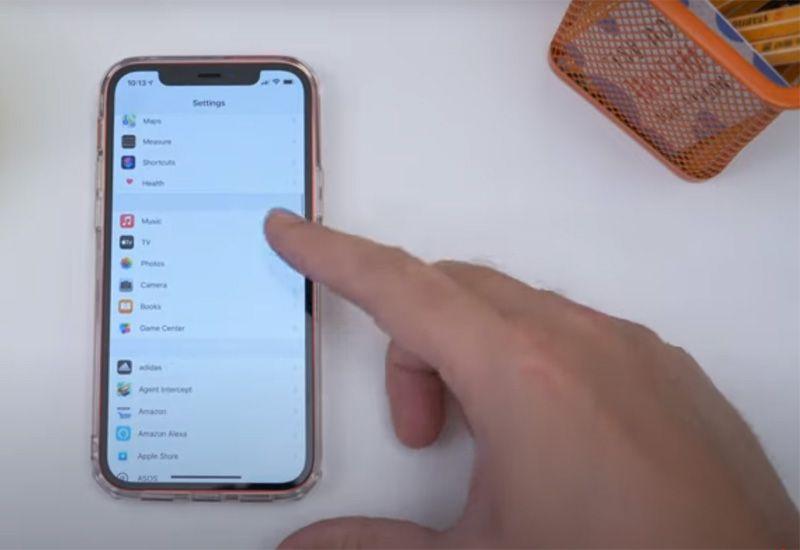
Để bật tính năng này, hãy đi tới Cài đặt, sau đó tìm 'Trợ năng', bây giờ chọn 'Chạm' và cuộn xuống 'Chạm lại'. Chọn nhấn đúp hoặc nhấn ba lần rồi chọn 'Ảnh chụp màn hình'. Giờ đây, khi bạn nhấn đúp hoặc nhấn ba lần vào mặt sau của iPhone, nó sẽ chụp ảnh màn hình.
Một thứ thú vị khác để chọn là trung tâm thông báo, vì vậy bạn có thể nhấn đúp hoặc nhấn ba lần để nhanh chóng chuyển đến trung tâm thông báo của mình. Thực sự tiện dụng.
2. Thay đổi trình duyệt và ứng dụng email mặc định của bạn
Một tính năng trong iOS 14 (và phiên bản mới hơn) là có thể sử dụng các ứng dụng khác làm mặc định cho những thứ như trình duyệt internet hoặc ứng dụng email của bạn. Vì vậy, nếu bạn muốn sử dụng Chrome làm trình duyệt mặc định, hãy tải xuống Chrome từ App Store, sau đó mở ứng dụng Cài đặt iPhone của bạn và tìm Chrome trong danh sách ở dưới cùng. Nhấn vào nó rồi chọn 'trình duyệt mặc định' từ màn hình tiếp theo và chọn 'Chrome' trên màn hình tiếp theo. Bây giờ Chrome sẽ là trình duyệt mặc định.
Bạn có thể làm tương tự với các ứng dụng email, vì vậy nếu bạn muốn sử dụng Spark hoặc Gmail thay vì Mail làm ứng dụng mặc định, hãy đi tới Cài đặt, tìm ứng dụng email của bên thứ ba, nhấn vào ứng dụng đó, sau đó chọn 'ứng dụng thư mặc định' trên màn hình tiếp theo, rồi chọn Spark (hoặc bất kỳ ứng dụng email nào bạn đang sử dụng).
3. Dừng các ứng dụng mới xuất hiện trên màn hình chính của bạn
Với iOS 14 (trở lên), chúng tôi đã có Thư viện ứng dụng, rất phù hợp để lưu trữ những ứng dụng mà bạn không thường xuyên sử dụng. Theo mặc định, bất cứ khi nào bạn tải xuống một ứng dụng mới, ứng dụng đó sẽ xuất hiện trên màn hình chính của bạn. Thay vào đó, nếu bạn muốn nó đi thẳng vào Thư viện ứng dụng và không lấp đầy màn hình chính của bạn, hãy đi tới Cài đặt > Màn hình chính rồi chọn 'Chỉ Thư viện ứng dụng' trong phần 'ứng dụng mới tải xuống'.
4. Xem tất cả các ứng dụng của bạn trong một danh sách
Theo mặc định, Thư viện ứng dụng tự động sắp xếp ứng dụng vào các thư mục cho bạn, nhưng nếu bạn muốn xem chúng trong danh sách, bạn chỉ cần kéo xuống trên màn hình trong Thư viện ứng dụng và bây giờ tất cả ứng dụng của bạn được liệt kê theo thứ tự bảng chữ cái.Bạn có thể tìm kiếm bằng thanh tìm kiếm ở trên cùng nếu muốn hoặc cuộn nhanh đến ứng dụng bạn muốn bằng cách nhấn vào chữ cái đầu tiên nhỏ tương ứng trong cột ở phía dưới bên phải (bạn cũng có thể cuộn xuống cột này).
5. Thêm widget vào màn hình chính
Với iOS 14 (trở lên), bạn có thể thêm tiện ích vào màn hình chính. Để thêm chúng, chỉ cần nhấn và giữ biểu tượng ứng dụng trên màn hình chính của bạn và chọn 'chỉnh sửa màn hình chính'. Hoặc, để có phương pháp nhanh hơn, chỉ cần nhấn và giữ một vùng trống trên màn hình chính của bạn.Bây giờ hãy nhấn vào dấu cộng ở góc trên cùng và tìm tiện ích bạn muốn thêm. Để xem tất cả các ứng dụng hỗ trợ chúng mà bạn đã cài đặt, hãy cuộn xuống dưới cùng và chọn ứng dụng từ danh sách. Bây giờ, hãy chọn tiện ích có kích thước bạn muốn và nhấn vào nút 'Thêm tiện ích' ở cuối cửa sổ bật lên xuất hiện.Nếu bạn muốn có hướng dẫn chuyên sâu hơn về cách sử dụng tiện ích để tạo thẩm mỹ tùy chỉnh của riêng mình, hãy xem tính năng khác của chúng tôi về quy trình đó hoặc xem video bên dưới.
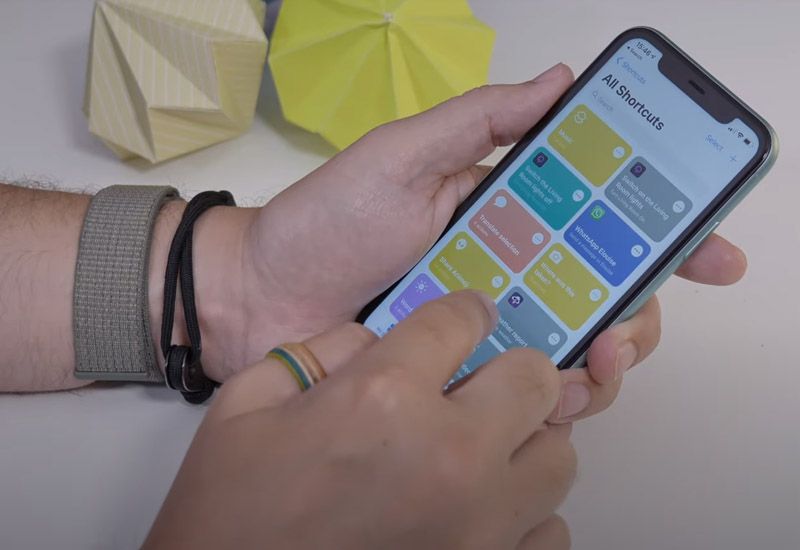
6. Tạo ngăn xếp tiện ích thông minh tùy chỉnh
Một trong những tiện ích bạn có thể tạo là ngăn xếp thông minh, cho phép bạn cuộn qua nhiều tiện ích trong cùng một tiện ích trên màn hình. Để tạo riêng của bạn, tất cả những gì bạn phải làm là kéo và thả các tiện ích riêng lẻ lên nhau. Giờ đây, chúng có thể được đặt thành tự động xoay hoặc bạn có thể cuộn qua chúng theo cách thủ công.
7. Loại bỏ toàn bộ màn hình chính
Nhấn và giữ một vùng trống trên màn hình chính của bạn và bây giờ hãy nhấn vào chỉ báo trang ở cuối màn hình. Nhấn vào dấu kiểm hoặc dấu kiểm ở cuối mỗi màn hình bạn muốn di chuyển. Nó không xóa các ứng dụng, chỉ ẩn chúng đi trong thư viện ứng dụng.
8. Tạo lịch trình chế độ tối tùy chỉnh
Chế độ tối đã xuất hiện được một thời gian và thật dễ dàng để kích hoạt bằng cách vào Cài đặt > Hiển thị, sau đó chọn chế độ tối ở trên cùng. Nhưng nếu bạn muốn nó tự động kích hoạt theo lịch trình tùy chỉnh do bạn đặt, hãy bật tùy chọn 'Tự động' rồi nhấn vào tab 'Tùy chọn' bên dưới. Trên màn hình tiếp theo, chọn 'Lịch trình tùy chỉnh' và đặt thời gian sáng và tối. Bây giờ, nó sẽ kích hoạt và hủy kích hoạt khi bạn đã đặt.
9. Chỉnh sửa chế độ xem Hôm nay của bạn
Ngoài việc có các tiện ích trên màn hình chính, còn có chế độ xem 'Hôm nay' nằm ở bên trái màn hình chính đầu tiên của bạn. Để tùy chỉnh điều này, chỉ cần vuốt qua nó rồi cuộn xuống cho đến khi bạn thấy nút chỉnh sửa. Nhấn vào đó và bây giờ bạn có thể xóa bất kỳ tiện ích nào ở trên cùng, để chỉnh sửa cửa sổ ở cuối màn hình có các tiện ích kiểu cũ trong đó, hãy nhấn 'tùy chỉnh' ở cuối màn hình để thêm và xóa tiện ích từ đó
10. Tìm kiếm biểu tượng cảm xúc của bạn
Sử dụng bàn phím tích hợp của Apple, bạn có thể dễ dàng tìm kiếm biểu tượng cảm xúc. Chỉ cần khởi chạy bàn phím biểu tượng cảm xúc và chạm vào trường 'tìm kiếm biểu tượng cảm xúc' để tìm kiếm cà tím, mặt cười và phân. Hoặc bất cứ điều gì khác mà bạn đang theo đuổi.
11. Giao tiếp bằng mắt giả trong Facetime
Vì vậy, đây là một mẹo hay. Nếu bạn đi tới Cài đặt > Facetime > Giao tiếp bằng mắt, bạn có thể bật chuyển đổi đó và bất cứ khi nào bạn thực hiện cuộc gọi FaceTime, nó sẽ khiến bạn trông giống như đang nhìn thẳng vào máy ảnh hoặc người ở phía bên kia của cuộc gọi, ngay cả khi bạn đang nhìn vào màn hình.
12. Hiển thị điều khiển camera
Khi bạn tải ứng dụng máy ảnh lên, các nút điều khiển khá cơ bản, nhưng nếu bạn muốn, có những nút khác bị ẩn và dễ dàng bị lộ.Khởi chạy ứng dụng máy ảnh và sau đó nếu bạn đang giữ ứng dụng theo chiều dọc, hãy vuốt lên trên hàng chế độ chụp của máy ảnh. Nếu bạn đang giữ nó theo chiều ngang, hãy vuốt sang trái. Giờ đây, bạn sẽ có một bộ điều khiển hoàn toàn mới, thay đổi tùy thuộc vào chế độ chụp mà bạn đang sử dụng.
Nếu bạn đang ở chế độ ảnh tĩnh thông thường, bạn sẽ thấy tùy chọn chế độ ban đêm (tùy thuộc vào kiểu iPhone của bạn), ảnh trực tiếp, tỷ lệ khung ảnh và độ phơi sáng cũng như đèn flash. Chẳng hạn, để thay đổi độ phơi sáng, chỉ cần nhấn vào dấu cộng/trừ nhỏ rồi trượt thanh trượt trên màn hình cho đến khi nó được phơi sáng theo cách bạn muốn.
13. Quét nhanh mã QR
Nếu bạn muốn khởi chạy nhanh tính năng quét mã QR có sẵn của điện thoại, chỉ cần vuốt xuống từ trên cùng bên phải của màn hình để khởi chạy Trung tâm điều khiển. Ở đây bạn có thể tìm thấy nút mã QR nhỏ. Nhấn vào đó và bạn có thể nhanh chóng quét mã.
14. Nút chụp liên tục
Bạn có thể sử dụng nút tăng âm lượng để chụp ảnh liên tục. Chỉ cần vào Cài đặt > Máy ảnh, sau đó bật tùy chọn 'Sử dụng Tăng âm lượng cho Chụp liên tục' và khi bạn giữ nút tăng âm lượng ở chế độ chụp ảnh, nó sẽ tự động chụp một loạt ảnh.


































