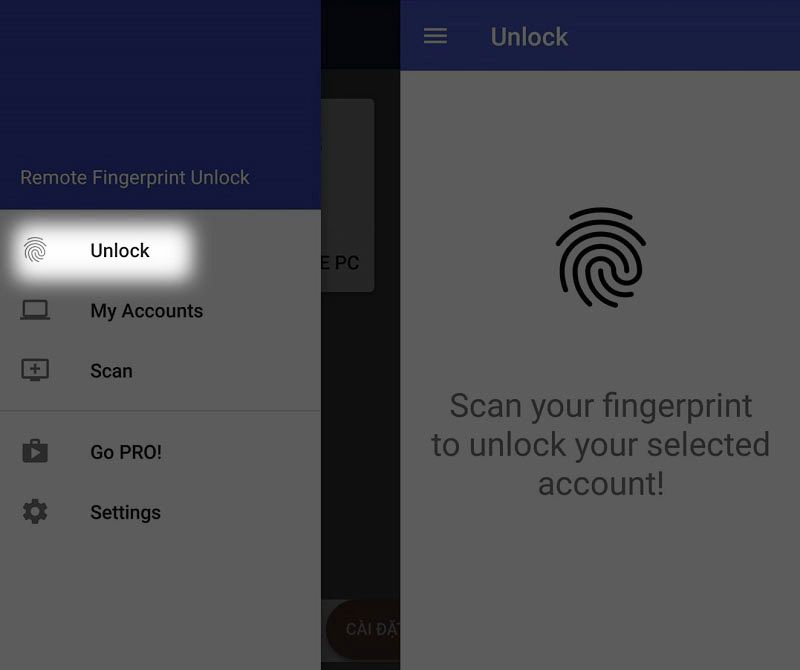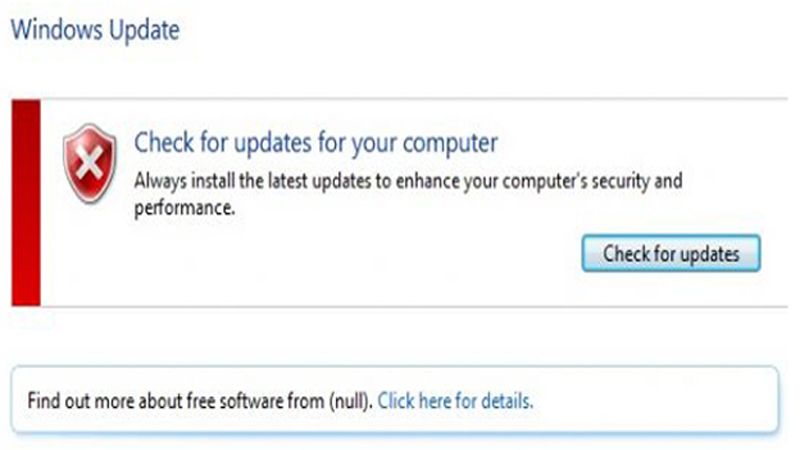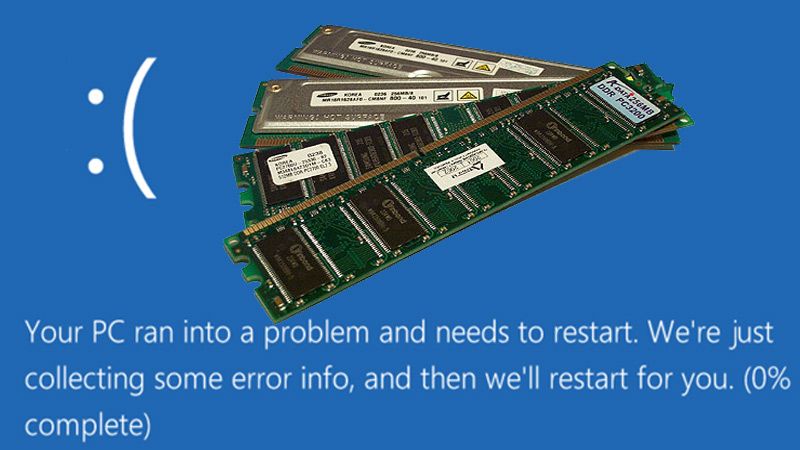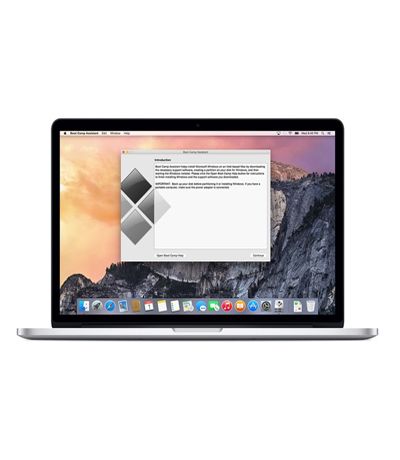Mẹo mở khóa máy tính Windows bằng vân tay trên smartphone Android
Hồng Gấm
- 1338Mẹo mở khóa máy tính Windows bằng vân tay trên smartphone Android
Mình đang sử dụng một chiếc Laptop Windows có hỗ trợ mở khóa bằng vân tay nhưng vị trí của nó đặt ở bên cạnh phải của máy không được thuận tiện cho lắm. Nếu bạn cũng như mình muốn tìm kiếm một cách mở khóa bằng vân tay khác thì hãy xem qua bài viết này nhé!
*Lưu ý: Bạn phải sử dụng kết nối trên smartphone và Laptop cùng một mạng Wi-Fi, cách làm mình sắp hướng dẫn bên dưới chỉ hoạt động khi cả hai thiết bị đều kết nối Internet.
Ứng dụng quan trọng giúp chúng ta thực hiện điều này là Remote Fingerprint Unlock và nó hỗ trợ trên hệ điều hành: Windows Vista, Windows 7, Windows 8, và Windows 10 (cả 32 bit và 64 bit). Hỗ trợ hệ điều hành Android 6.0 trở lên. Để thực hiện được mẹo này đương nhiên chiếc smartphone Android của bạn cũng phải hỗ trợ cảm biến vân tay nhé!
Cách mở khóa máy tính Windows bằng vân tay trên smartphone Android
*Bước 1: Bạn hãy tải và cài đặt ứng dụng Remote Fingerprint Unlock cho thiết bị Android và chiếc Laptop Windows của mình.
- Tải Remote Fingerprint Unlock dành cho Android.
- Tải Remote Fingerprint Unlock dành cho Windows. (Gói x86 dành cho Windows 32 bit và gói x64 dành cho Windows 64 bit nên bạn cài đặt sao cho phù hợp - mình đang dùng Windows 10 64 bit).
*Bước 2: Sau khi tải và cài đặt trên cả Android và Windows, bạn hãy thực hiện thao tác khóa màn hình bằng cách nhấn tổ hợp phím Ctrl + Alt + Del. Do phần mềm này chạy ngầm, nên bạn không cần phải mở lên gì cả.
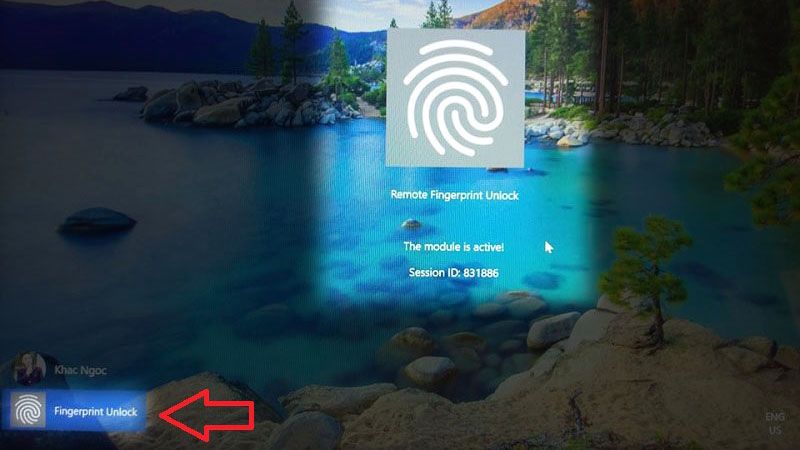
Màn hình khóa có giao diện như hình trên và bạn hãy để nguyên giao diện màn hình khóa như vậy nhé!
*Bước 3: Bạn vẫn để giao diện màn hình của Laptop như ở bước 2. Mở ứng dụng Remote Fingerprint Unlock trên Android sau đó vào phần Scan.
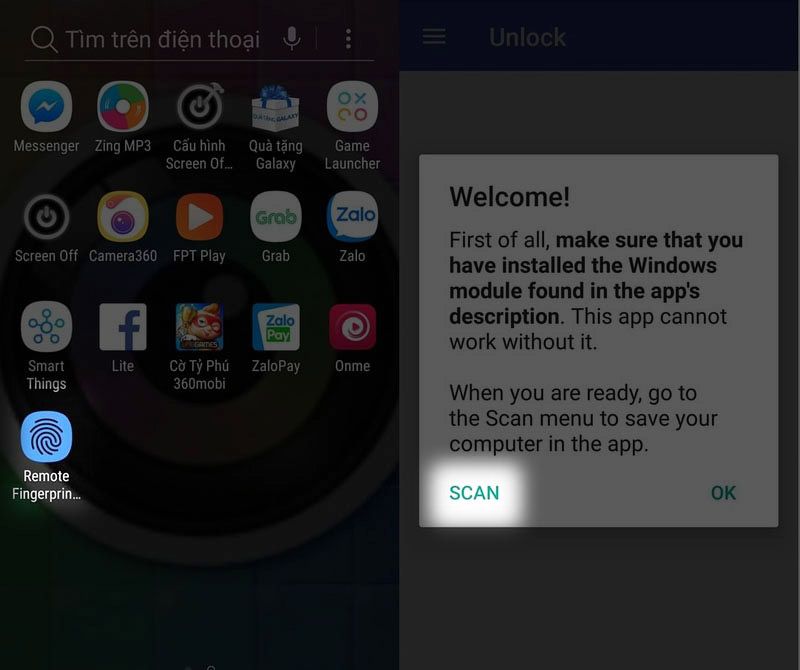
Click vào biểu tượng hình tròn nằm ở dưới góc phải, bạn sẽ thấy tên máy tính của bạn.
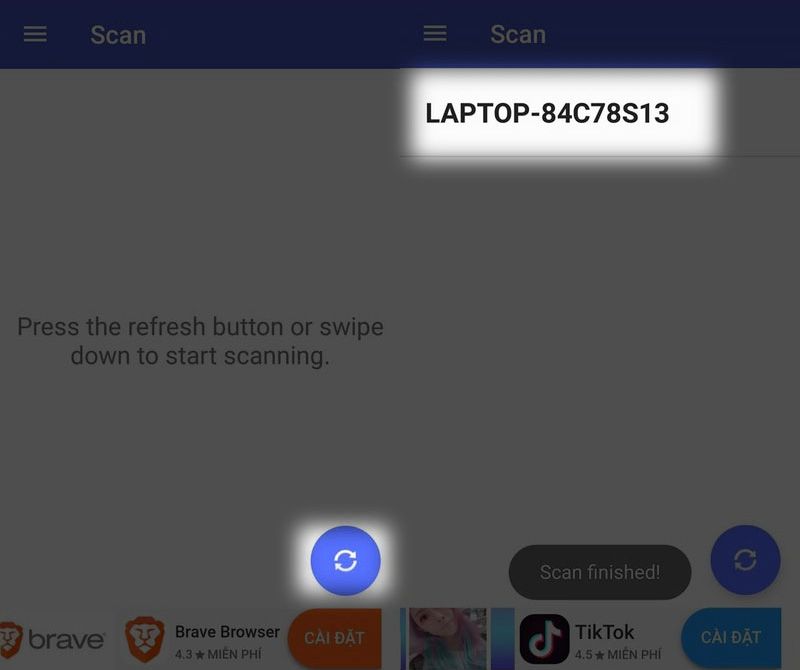
Click vào tên máy tính và chọn Save.
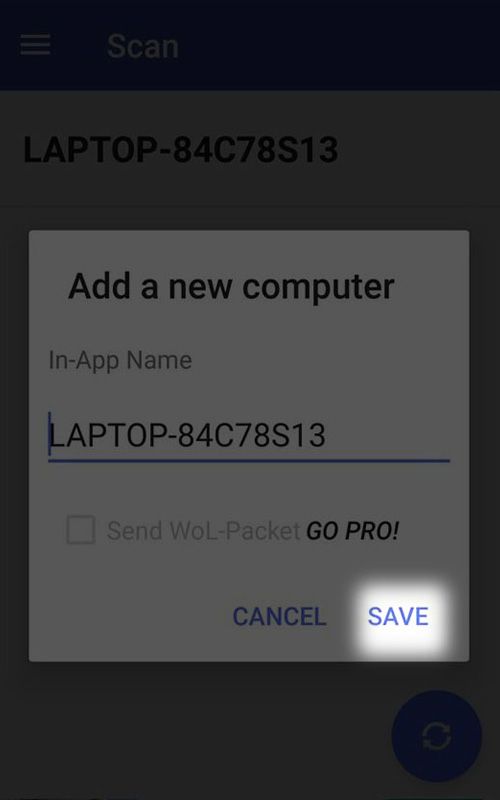
*Bước 4: Vẫn để giao diện màn hình khóa như ở bước 2. Rồi vào cài đặt, chọn My Account rồi nhấn vào ADD ACCOUNT.
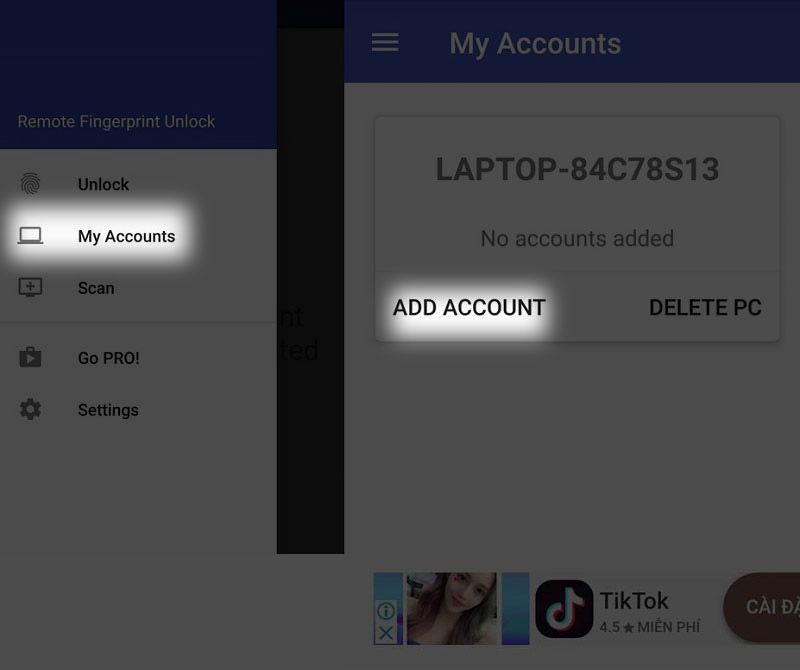
Bạn nhập tên người dùng và mật khẩu của tài khoản Microsoft bạn đang sử dụng trên Laptop. Sau khi đặt mật khẩu xong, hãy quét dấu vân tay trên smartphone Android để xác nhận. Rồi nhấn Save.
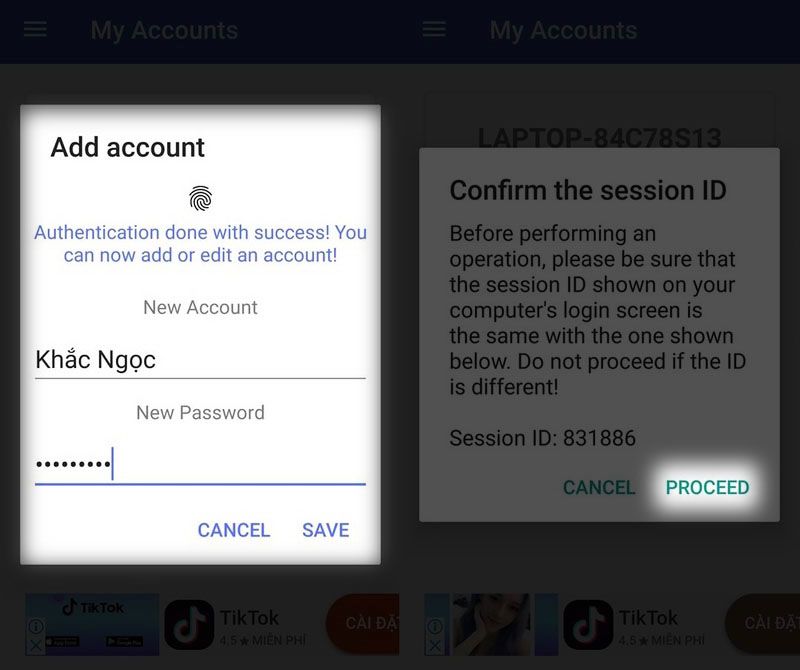
Nhấn vào PROCEED như hình. Để ý là Session ID trùng với trên Laptop như bước 2 nhé!
Đến đây bạn tắt máy một cách tùy ý và khi vào màn hình khóa trên Laptop bạn phải kết nối Internet cho Laptop, mở điện thoại cũng vào một mạng Wi-Fi rồi vào mục Unlock. Quét dấu vân tay của bạn trên Android để đăng nhập vào Windows.