Làm sao khắc phục sự cố về tuổi thọ pin của MacBook Air?
Hồng Gấm
- 679Làm sao khắc phục sự cố về tuổi thọ pin của MacBook Air?
MacBook Air đáng chú ý là sản phẩm phổ biến nhất của Apple với thời lượng pin được quảng cáo rất lớn là 18 giờ. Tuy nhiên, khi bạn bắt đầu thử nghiệm, bạn sẽ nhận ra rằng thời lượng pin thấp hơn so với thời lượng được đề cập trên cuốn sách nhỏ. Có nhiều lý do đằng sau đó, thứ nhất, Apple kiểm tra thời lượng pin của sản phẩm trong các điều kiện nhẹ và căng thẳng như trang web nhẹ; tuy nhiên, khi bạn bắt đầu tải xuống nhiều hợp đồng dữ liệu, sử dụng phần mềm chỉnh sửa mạnh mẽ hoặc chạy các chương trình gây căng thẳng cho MacBook nhiều hơn so với điều kiện thử nghiệm, thời lượng pin sẽ thấp hơn.Tuy nhiên, một số người dùng đang báo cáo thời lượng pin thấp hơn đáng kể so với quảng cáo. Nếu trường hợp đó xảy ra với bạn, có một số điều bạn có thể làm để khắc phục các sự cố về thời lượng pin của MacBook Air.
Cách khắc phục sự cố về tuổi thọ pin của MacBook Air
Trước khi bạn tiến hành bất kỳ giải pháp nào để khắc phục tình trạng hao pin nhanh của MacBook Air, bạn nên kiểm tra tình trạng của pin. Bạn có thể thực hiện việc này qua menu Apple > Tùy chọn hệ thống, bấm vào Pin, sau đó bấm lại vào Pin. Bây giờ, hãy nhấp vào Sức khỏe của pin. Bạn có thể thấy hai điều kiện Bình thường và Dịch vụ được đề xuất. Nếu bạn gặp tình trạng Dịch vụ được đề xuất, có thể đã xảy ra sự cố với pin của MacBook Air.
Tuy nhiên, rất nhiều người dùng gặp vấn đề về thời lượng pin của MacBook Air vẫn ở tình trạng Bình thường mà pin vẫn không hoạt động. Vì vậy, hãy bắt đầu với:
1) Pin hao nhiều hơn trong quá trình cài đặt hoặc khôi phục hệ thống
Nếu MacBook Air của bạn là mới và bạn đang chạy thiết lập hoặc bạn đang khôi phục MacBook cũ, quá trình thiết lập có thể tiêu tốn một lượng pin đáng kể. Vì vậy, chúng tôi khuyến nghị rằng trong khi thực hiện thiết lập hoặc khôi phục, bạn nên cắm MacBook vào nguồn điện. Lập chỉ mục tiêu điểm là thứ được biết là tiêu tốn rất nhiều pin. Vì vậy, đừng lo lắng, sau khi quá trình thiết lập hoàn tất và hệ thống hoạt động bình thường trở lại, thời lượng pin sẽ ở khoảng giá trị được quảng cáo.
2) Đếm số giờ trong những ngày đầu tiên
Bạn có thể cảm thấy như mình gặp vấn đề về thời lượng pin của MacBook Air trong khi thực tế là bạn đang chạy máy trong thời gian dài hơn bình thường. Khi MacBook Air còn mới, bạn sẽ gặp rất nhiều căng thẳng khi chạy nó trong nhiều giờ hơn, thực hiện nhiều tác vụ hơn để kiểm tra các tính năng và ranh giới của máy mới. Tất cả điều này đều tốn năng lượng mà bạn có thể không theo dõi được. Những điều tốt đẹp luôn cảm thấy ít hơn, vì vậy ngay cả khi bạn đang dành một lượng thời gian đáng kể cho MacBook hoặc nó hoạt động lâu hơn, bạn có thể cảm thấy thời gian đã trôi qua ít hơn. Tôi nghĩ rằng có một thuật ngữ tâm lý cho nó - kính viễn vọng về phía trước.Vì vậy, nếu bạn cảm thấy mình bị ảnh hưởng bởi việc MacBook Air nhanh hết pin, hãy sử dụng MacBook cho đến khi nó chết vì thiếu pin, thay vì cắm nó vào nguồn điện cho đến khi pin đầy hoàn toàn. Bây giờ, hãy sử dụng MacBook và kiểm tra xem sự cố với pin có còn xảy ra không. Nếu họ làm, đây là những điều bạn cần làm.
3) Khởi động lại MacBook Air
Có nhiều lý do có thể khiến pin hao nhanh hơn trên máy Mac. Nếu máy Mac của bạn đã chạy trong một thời gian dài mà không khởi động lại, có thể có các tiến trình hoặc phần mềm xấu đang chạy trong nền có thể gây căng thẳng cho CPU khiến CPU tiêu thụ nhiều điện năng hơn. Khởi động lại đơn giản có thể khắc phục sự cố.

Để khởi động lại MacBook Air – nhấp vào nút menu Apple > Chọn Restart… > nhấn nút Restart.
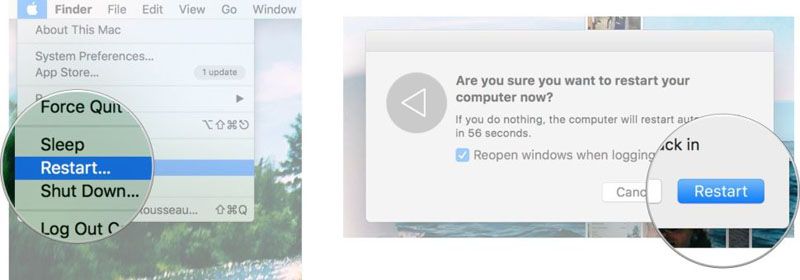
Khi máy Mac khởi động lại, hãy kiểm tra xem sự cố vẫn còn. Đối với một số lượng lớn người dùng, vấn đề về pin của MacBook Air sẽ được giải quyết bằng bước đơn giản này. Nếu không, đừng lo lắng, chúng tôi có rất nhiều thứ khác mà bạn có thể thử.
4) Xác định các ứng dụng ngốn điện
Apple đã triển khai tính năng kiểm tra mức sử dụng pin của các ứng dụng kể từ một số phiên bản MacBook Air trước đây. Bạn có thể làm điều này bằng cách nhấp vào biểu tượng Pin trên thanh Menu. Sau khi xác định được ứng dụng đang tiêu tốn nhiều năng lượng, bạn có thể mở ứng dụng đó trong Trình giám sát hoạt động và xem tất cả các tài nguyên mà ứng dụng đó đang sử dụng. Một số ứng dụng có thể sử dụng năng lượng vì lý do chính đáng, chẳng hạn như bạn đang chỉnh sửa ảnh bằng Photoshop, điều này sẽ sử dụng rất nhiều năng lượng. Tuy nhiên, có thể có một số ứng dụng không được tối ưu hóa đủ cho Mac và gây ra tình trạng sử dụng năng lượng không cần thiết. Xác định và đóng các ứng dụng đó sẽ giảm mức sử dụng năng lượng.
5) Đảm bảo máy Mac được cập nhật
Cập nhật là điều quan trọng khi nói đến iPhone hoặc máy Mac của bạn. Bản cập nhật mang đến các bản sửa lỗi có thể tồn tại trong phiên bản trước của HĐH. Một lỗi hiện tại với hệ điều hành có thể khiến pin MacBook Air nhanh hết. Bên cạnh hệ điều hành, các nhà phát triển ứng dụng cũng thường xuyên phát hành bản cập nhật với mục đích tương tự để loại bỏ các lỗi của phiên bản trước và giới thiệu các tính năng mới. Do đó, bạn phải cập nhật hệ điều hành và các ứng dụng của bên thứ ba để khắc phục sự cố về thời lượng pin của MacBook Air.
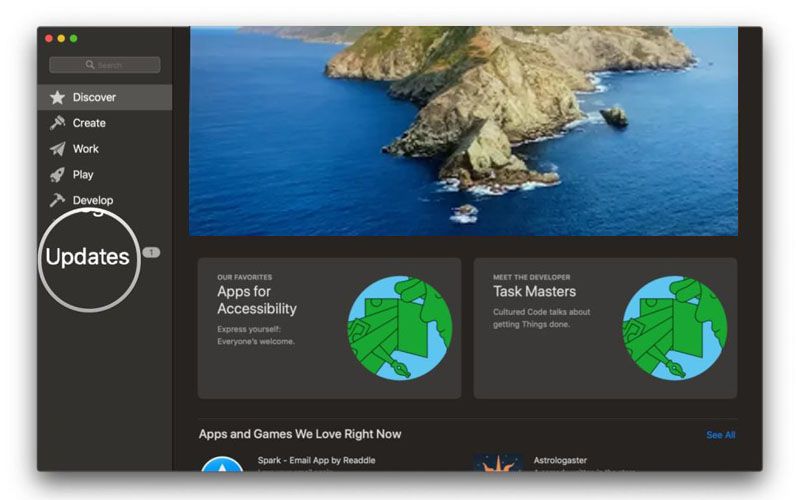
Để thực hiện cập nhật, hãy mở App Store bằng Finder > Updates > nhấp vào Update ALL.
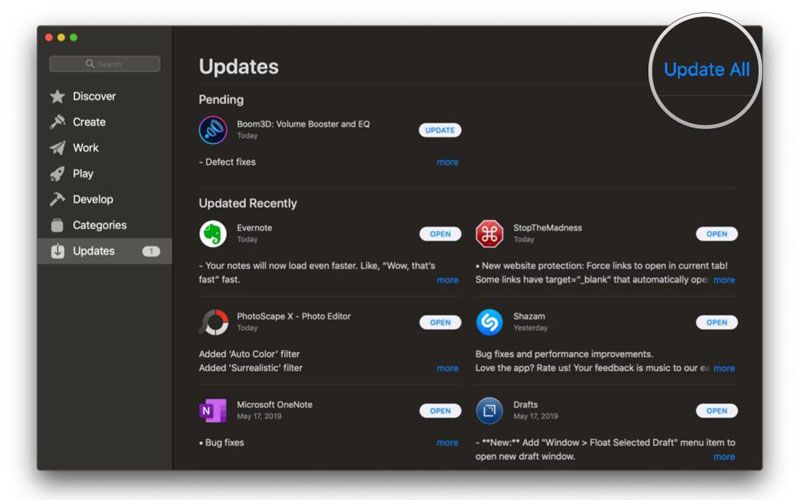
6) Giảm thiểu việc sử dụng các ứng dụng của bên thứ ba
Apple cung cấp tất cả các loại ứng dụng mà bạn cần trong cuộc sống hàng ngày. Mặc dù trình duyệt Chrome phổ biến nhưng trình duyệt này ít được tối ưu hóa cho Mac hoặc Windows. Nó có thể ảnh hưởng đến hiệu suất của máy Mac. Thay vào đó, hãy sử dụng trình duyệt gốc Safari cho trình duyệt của bạn. Tương tự, sử dụng các ứng dụng gốc khác trong MacBook Air để có hiệu suất tốt hơn và thời lượng pin tốt hơn.
7) Tắt các tính năng không sử dụng để kéo dài tuổi thọ pin
Những thứ như Wi-Fi, độ sáng của màn hình, bộ sạc được kết nối qua USB, ổ cứng ngoài, loa được kết nối với mac khi không sử dụng vẫn sử dụng một số năng lượng. Vì vậy, để kéo dài thời lượng pin, hãy tắt Wi-Fi khi không sử dụng, giảm độ sáng màn hình, sử dụng tai nghe thay vì loa và bật Tiết kiệm năng lượng.
Chúng tôi hy vọng các sự cố về pin MacBook Air của bạn đã được giải quyết sau khi thực hiện các giải pháp trong bài đăng. Nếu sự cố vẫn tiếp diễn, sự hỗ trợ tốt nhất có thể đến từ ProCARE24h.
THÔNG TIN CHI TIẾT LIÊN HỆ:
HOTLINE: 0909 330 808
===========================
* ĐỊA CHỈ CỬA HÀNG PROCARE24H.VN:
🏘Địa chỉ Shop 1: 103A Thoại Ngọc Hầu, Phường Hoà Thạnh, Quận Tân Phú. (Ngay ngã tư Thoại Ngọc Hầu và Luỹ Bán Bích, sát bên phòng khám Hy Vọng)
🏘Địa chỉ Shop 2: 37 Nguyễn Thái Sơn, Phường 4, Quận Gò Vấp (Gần ngã 3 Phạm Ngũ Lão và Nguyễn Thái Sơn)





































