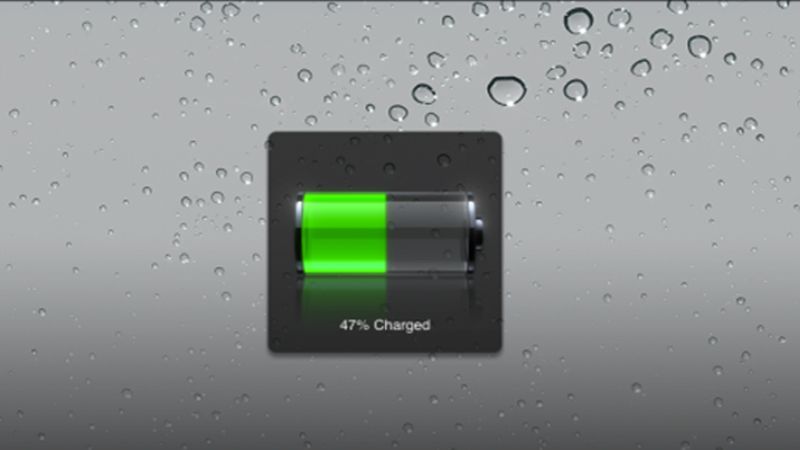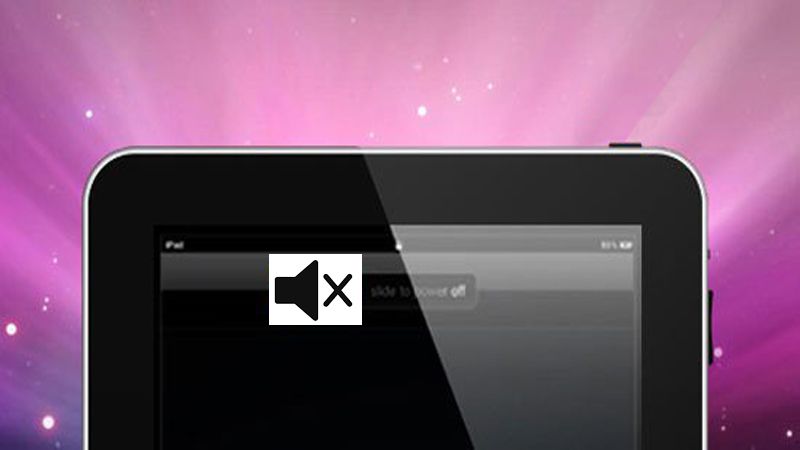iPad có thể chạy nhiều ứng dụng cùng lúc nhờ tính năng nào?
Super
- 1499Tính năng đa nhiệm mới trên iOS 11 làm cho iPad trở nên mạnh mẽ hơn. Bạn có thể khởi chạy ứng dụng trong chế độ chia màn hình, kéo và thả để di chuyển nội dung giữa các ứng dụng.
1. Picture-in-picture
Chế độ này được thiết kế cho bất kỳ video nào, như thoại video hoặc xem video. Nó sẽ đưa video và chuyển đổi nó sang một hình thu nhỏ đặt trên các ứng dụng khác mà bạn đang sử dụng.
Ví dụ như khi đang thực hiện cuộc gọi video FaceTime hoặc xem video trong trình phát video chuẩn của iPad, bạn chỉ cần chạm vào nút Home và video sẽ được co lại thành hình thu nhỏ ở bên bạn khi bạn làm những việc khác trên iPad. Bạn cũng có thể chạm vào biểu tượng picture-in-picture mới xuất hiện trong trình phát video để kích hoạt chế độ này. Nhà phát triển sẽ phải hỗ trợ tính năng này cho các ứng dụng video của họ.
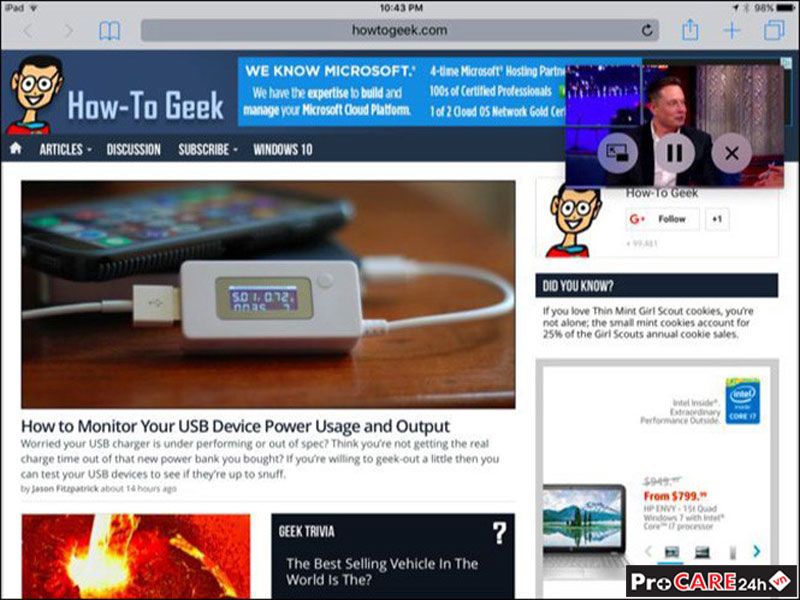
Bạn có thể di chuyển video thu nhỏ ở những nơi khác nhau trên màn hình iPad, chạm vào video để hiển thị nút mà ở đó có thể dừng video, đóng video hoặc quay lại ứng dụng video chính.Lưu ý: Ngoại trừ Split View, các chế độ còn lại đều làm việc với iPad Pro (bất kỳ), iPad Air, iPad Air 2, iPad (thế hệ thứ 5), iPad Mini 2, iPad Mini 3 và iPad Mini 4.
2. Kéo và thả
Với iOS 11, tính năng kéo và thả giờ đây cho phép bạn di chuyển dữ liệu từ ứng dụng này sang ứng dụng khác như trên máy Mac hoặc Windows. Để sử dụng nó, nhấn giữ một cái gì đó mà bạn muốn kéo và thả trong một ứng dụng rồi vuốt từ dưới cùng màn hình lên để xem Dock. Di ngón tay qua biểu tượng ứng dụng muốn kéo và thả nội dung, iPad sẽ chuyển sang ứng dụng đó và bạn có thể thả nội dung bất cứ khi nào mình muốn.
Bạn cũng có thể kéo và thả nội dung giữa các ứng dụng chạy song song bằng cách kéo và thả từ ứng dụng này sang ứng dụng kia. Các ứng dụng sẽ phải được cập nhật để hỗ trợ tính năng này nhưng bạn có thể kéo và thả hình ảnh, văn bản, liên kết, tệp và các loại nội dung khác giữa các ứng dụng khác nhau.
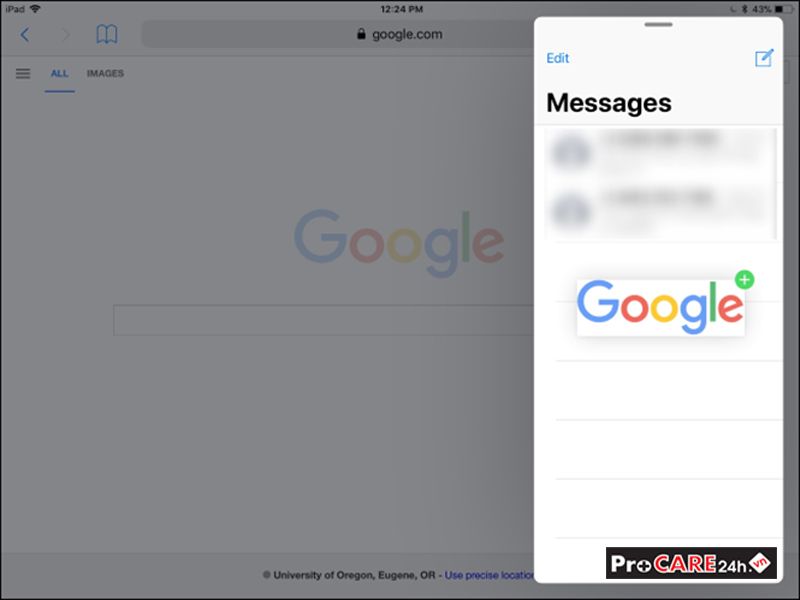
3. Dock
Bây giờ bạn có thể truy cập Dock trên bất kỳ ứng dụng nào mà không cần phải phụ thuộc màn hình chính. Để truy cập Dock, bạn hãy vuốt lên từ cuối màn hình, với các ứng dụng yêu thích ở bên trái và các ứng dụng vừa sử dụng ở bên phải. Để thêm ứng dụng khác vào Dock, bạn hãy kéo và thả chúng vào Dock ở cuối màn hình chính. Chạm vào một ứng dụng trên Dock để khởi động nó.Dock cũng giúp bạn dễ dàng mở ứng dụng trong Split View hoặc Slide Over. Khi nhìn thấy Dock, nhấn giữ một biểu tượng ứng dụng trên nó và sau đó kéo/thả nó vào bên trái hoặc phải màn hình iPad của bạn.
Để mở ứng dụng trong Split View, hãy kéo biểu tượng của nó xuống cạnh màn hình cho đến khi khoảng trống xuất hiện bên cạnh ứng dụng đang chạy, sau đó thả nó ra. Để mở ứng dụng trong Slide Over, hãy đặt biểu tượng của nó xa hơn từ cạnh màn hình, sau đó thả ra khi bạn thấy nó biến thành một hình chữ nhật tròn.Nếu tiếp tục vuốt lên trên màn hình iPad sau khi nhìn thấy Dock, bạn sẽ thấy chế độ đa nhiệm, cho thấy hình thu nhỏ của ứng dụng được sử dụng gần đây. Chạm vào một ứng dụng để chuyển sang ứng dụng đó.
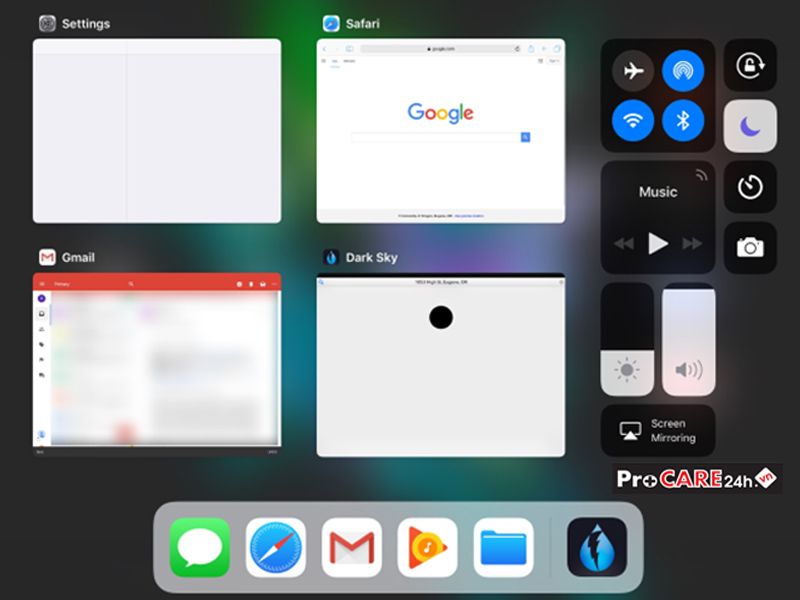
4. Slide Over
Bạn không thể tương tác với cả hai ứng dụng đồng thời nhưng đây là cách nhanh chóng để mở ứng dụng Notes hoặc trò chuyện và nhanh chóng tương tác với nó mà không thoát khỏi ứng dụng trước đó. Để sử dụng tính năng này, vuốt từ phía bên phải màn hình iPad và một khung nhỏ sẽ xuất hiện.Chạm vào một ứng dụng trong danh sách để tải nó ở chế độ Slide Over, sau đó bạn có thể chuyển đổi giữa các ứng dụng Slide Over bằng cách vuốt xuống từ đầu ứng dụng trong thanh bên.Lưu ý là ứng dụng sẽ chỉ xuất hiện nếu được hỗ trợ, và nó sẽ làm việc với cả chế độ nằm ngang lẫn dọc. Các nhà phát triển có thể cập nhật ứng dụng của mình để hỗ trợ tính năng này.
5. Split View
Nếu có một iPad đời mới hơn bạn có thể mở một bản trình chiếu qua ứng dụng ở chế độ nằm ngang và sẽ thấy một tay cầm giữa hai ứng dụng.
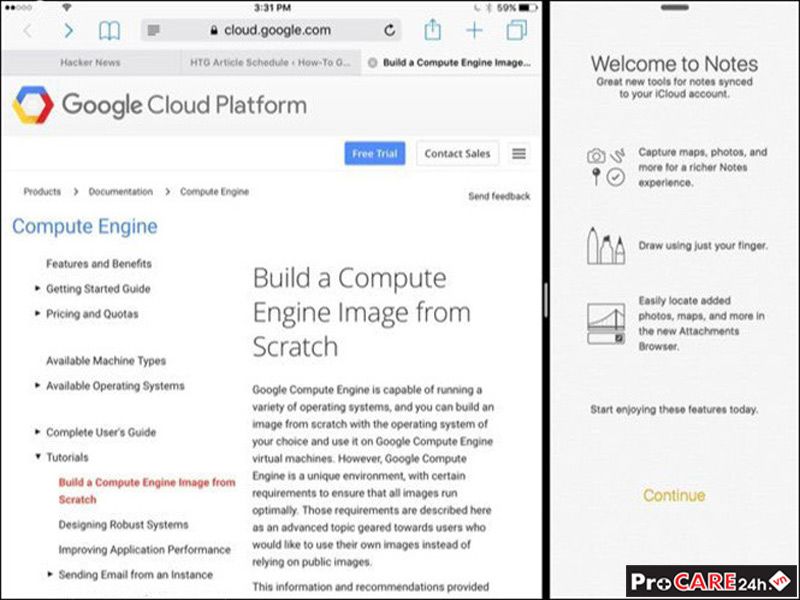
Kéo tay cầm về phía trung tâm của màn hình để kích hoạt chế độ Split View. Sau đó bạn sẽ thấy hai ứng dụng trên màn hình cùng một lúc, với mỗi ứng dụng chiếm nửa màn hình và bạn có thể tương tác với cả hai cùng một lúc.
Tham khảo thêm: thay màn hình iPad, thay pin iPad, thay cảm ứng iPad