Hướng dẫn thay thế Trackpad The New MacBook Retina 2016
Hồng Gấm
- 943Hướng dẫn thay thế Trackpad The New MacBook Retina 2016
Sử dụng hướng dẫn này để thay thế cụm trackpad trong MacBook Retina 2016. Bộ lắp ráp này bao gồm trackpad và Haptic Engine.
* Bước 1:
- Trước khi tiếp tục, rút phích cắm và tắt nguồn MacBook của bạn. Đóng màn hình và đặt nó trên một bề mặt mềm mại, từ trên xuống.
- Hủy bỏ tám ốc vít sau đây đảm bảo chữ thường:
+ Hai ốc vít Pentalobe 1,8 mm
+ Bốn ốc vít Pentalobe 2.9 mm
+ Hai ốc vít Pentalobe 6.1 mm
- Lưu ý hướng của các ốc vít khi bạn loại bỏ chúng, chúng cần được cài đặt lại ở một góc nhỏ.
- Trong suốt quá trình sửa chữa này, hãy theo dõi từng ốc vít và đảm bảo rằng nó quay trở lại chính xác nơi nó đến để tránh làm hỏng thiết bị của bạn.

* Bước 2:
- Nêm các ngón tay của bạn giữa chữ hoa và chữ thường, bắt đầu từ phía sau của MacBook giữa các bản lề.
- Chỉ nâng nhẹ chữ thường để tránh làm hỏng cáp nối giữa chữ thường với chữ hoa.
- Giữ một nắm chắc, nâng đều đặn cho đến khi vỏ dưới tách ra một chút so với vỏ trên.
- Bạn có thể gặp rất nhiều kháng cự khi nâng trường hợp thấp hơn. Nếu cần, hãy trượt một lựa chọn mở hoặc công cụ nâng cao an toàn ESD khác xuống các cạnh bên của chữ thường để bật miễn phí hai clip giữ lại.
- Trong quá trình lắp lại, để gắn lại các clip, nhấn mạnh vào gần cả hai cạnh của chữ thường (gần nơi chọn được chèn vào hình ảnh thứ ba) cho đến khi bạn nghe thấy các clip được đặt đúng vị trí.


* Bước 3:
- Trong khi giữ hộp đựng ở vị trí thấp hơn, cẩn thận lật MacBook để logo Apple ngửa lên.

* Bước 4:
- Nhấc phần trên và hiển thị cùng nhau từ cạnh trước và nâng nó lên một góc 45˚.
- Nó có thể hữu ích để chống đỡ MacBook mở ở vị trí này cho bước tiếp theo.


* Bước 5:
- Sử dụng đầu phẳng của một spudger để nhấn và giữ nút 'ngắt kết nối pin' nhỏ bằng vàng.
- Nếu đèn LED nguồn sáng, tiếp tục giữ nút cho đến khi đèn LED tối, sau đó nhả. Điều này có thể mất đến 10 giây.
- Nếu đèn LED không sáng, nhả nút sau 5-10 giây. Nhấn và giữ lại trong 5-10 giây và thả ra. Cuối cùng, nhấn và giữ nó lần thứ ba trong 5-10 giây và thả ra.
- Bước này đảm bảo MacBook được tắt nguồn hoàn toàn và an toàn để hoạt động.
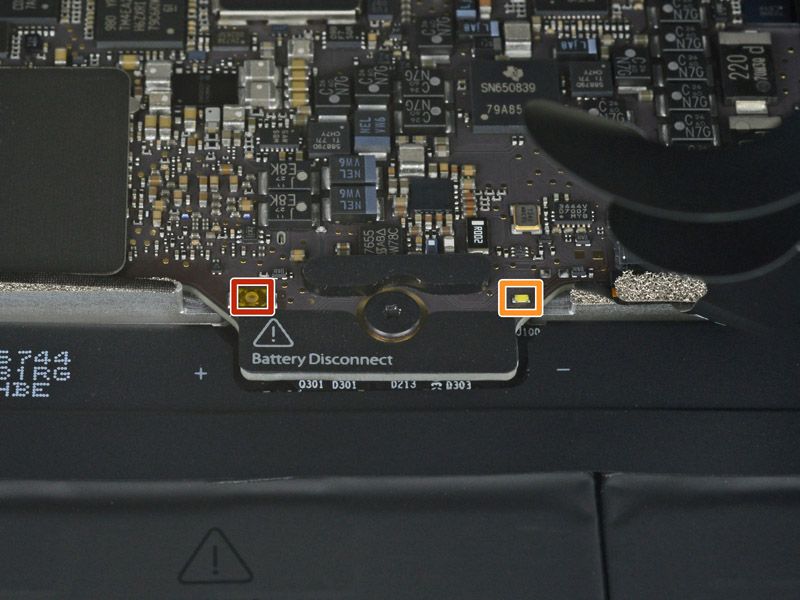

* Bước 6:
- Đóng MacBook và cẩn thận lật ngược nó lại.

* Bước 7:
- Nâng từ cạnh trước, mở hộp chữ thường xuống một góc khoảng 45 °.
- Cẩn thận không làm hỏng cáp ruy băng vẫn gắn vỏ dưới cho MacBook.

* Bước 8:
- Sử dụng nhíp để bóc lại băng dính trên đầu nối ZIF của cáp trackpad.


* Bước 9:
- Sử dụng một spudger để cẩn thận lật nắp giữ lại trên đầu nối ZIF của cáp trackpad.


* Bước 10:
- Ngắt kết nối cáp ruy băng trackpad khỏi trackpad bằng cách kéo nhẹ qua khe của nó trong khung.


* Bước 11:
- Cẩn thận đóng MacBook và lật lại một lần nữa để logo Apple ngửa lên.
- Nhấc từ cạnh trước, nâng cụm chữ trên / cụm màn hình lên một góc 90 ° và chống đỡ nó lên một cái gì đó chắc chắn để bạn không phải cầm nó.
- Thêm một miếng băng dính gần bảng theo dõi để bảo vệ trường hợp trên và ngăn chặn sự di chuyển ngẫu nhiên.
- Bạn có thể mở MacBook hoàn toàn và đặt hai bên xuống phẳng, nhưng điều này có thể làm hỏng cáp flex và không được khuyến khích.


* Bước 12:
- Tháo ốc vít Torx 2.9 mm duy nhất đảm bảo đầu nối pin vào bảng logic.

* Bước 13:
- Để phòng ngừa thêm, bạn có thể ngắt kết nối pin một cách vật lý bằng cách chèn một lựa chọn cách ly pin giữa bảng logic và đầu nối pin.


* Bước 14:
- Sử dụng một cặp nhíp để tháo băng che đầu nối cáp ruy băng bàn phím trên bàn di chuột.


* Bước 15:
- Sử dụng một spudger, lật mở nắp giữ trên đầu nối dây cáp ZIF của bàn phím.


* Bước 16:
- Nhẹ nhàng kéo cáp ruy băng bàn phím ra khỏi khe cắm của nó trong khung.


* Bước 17:
- Hủy bỏ năm ốc vít T3 Torx 2,5 mm đảm bảo bàn di chuột vào vỏ.

* Bước 18:
- Bản lề mở màn hình chỉ một chút để giải phóng cụm trackpad khỏi vỏ trên và tháo cụm trackpad.Dấu ngoặc kim loại ở mỗi bên của bàn di chuột có thể rơi ra trong quá trình gỡ bỏ. Hãy chắc chắn để định vị chúng như thể hiện trong ảnh trong quá trình lắp lại.

Xem thêm: Thay màn hình The New MacBook Retina 2016, Thay Trackpad The New MacBook Retina 2016






































