Hướng dẫn thay thế pin Tablet Microsoft Surface Pro 4
Hồng Gấm
- 2551Hướng dẫn thay thế pin Tablet Microsoft Surface Pro 4
Hướng dẫn này sẽ hướng dẫn cách loại bỏ và thay thế pin trên Microsoft Surface Pro 4.
* Bước 1:
- Trước khi bắt đầu, hãy xả pin của Surface Pro xuống dưới 25%. Pin lithium-ion được sạc có thể bắt lửa và / hoặc phát nổ nếu vô tình bị hỏng trong quá trình sửa chữa.
- Đảm bảo thiết bị đã tắt trước khi bạn bắt đầu làm việc với nó.
- Nếu màn hình của bạn bị nứt, hãy che nó bằng các dải băng keo để chứa bất kỳ mảnh vỡ thủy tinh nào và ngăn ngừa thương tích.

* Bước 2:
- Màn hình được dán mạnh vào khung của thiết bị.
- Sử dụng cốc hút để kéo lên kính và tạo một khoảng cách nhỏ giữa kính và khung kim loại.
- Nếu màn hình của bạn bị nứt nặng, cốc hút có thể không tuân thủ. Đầu tiên có thể giúp che màn hình bằng một lớp băng keo đóng gói. Ngoài ra, bạn có thể đặt cốc hút của bạn vào màn hình.
- Chèn một lựa chọn mở vào khoảng trống.
- Có các tab ở phía trên bên phải và phía trên bên trái, nơi dễ dàng hơn để có được một công cụ dưới màn hình.
- Trượt một lựa chọn mở xung quanh các cạnh và dưới cùng của màn hình để cắt keo. Áp dụng nhiệt nhiều hơn khi cần thiết.
- Băng mỏng hơn nhiều ở cạnh dưới so với ba mặt còn lại. Không đẩy công cụ quá xa nếu không bạn sẽ làm hỏng màn hình vĩnh viễn.
- Làm việc cẩn thận, kính rất mỏng và dễ bị nứt nếu bạn cố ép nó.
- Tách cạnh trên cùng. Có ăng ten ở cả hai bên, vì vậy hãy cẩn thận để không làm hỏng chúng. Nếu cần, bạn có thể sử dụng một chút cồn isopropyl để giúp làm suy yếu chất kết dính.



* Bước 3:
- Gắn một cốc hút vào phía trước màn hình.
- Sử dụng cốc hút, kéo màn hình và chân đế ra. Bạn có thể cần giữ chân đế ở vị trí bằng tay của bạn.
- Thông thường tốt hơn là đặt cốc hút ở bên trái hoặc bên phải của màn hình, thay vì ở giữa. Điều này cung cấp nhiều đòn bẩy hơn khi loại bỏ màn hình.


* Bước 4:
- Có hai dây cáp hiển thị kết nối thân máy với màn hình.
- Ngắt kết nối cáp ở bên phải bằng cách đặt một công cụ mở nhựa dưới cạnh của đầu nối và chọc nó lên.


* Bước 5:
- Kết nối cho dải bên trái được bao phủ bởi lớp vỏ kim loại nhẹ. Cẩn thận xung quanh các cạnh của trường hợp này với một spudger nhựa. Một khi nó bị lỏng, kéo nó ra.
- Rút phích cắm kết nối với một công cụ mở nhựa.



* Bước 6:
- Màn hình bây giờ không có thân máy Surface Pro. Nâng nó lên và ra khỏi phần còn lại của thiết bị.
- Trước khi cài đặt màn hình mới, hãy kiểm tra cẩn thận để xem có bộ phận nào cần được chuyển từ mặt sau của màn hình cũ sang màn hình mới không. Cụ thể, bạn có thể cần chuyển qua bảng NTrig ở góc bằng cách ngắt kết nối hai dây cáp ruy băng kèm theo và sử dụng nhiệt và tò mò nhẹ nhàng để cẩn thận tách keo dán bảo vệ bảng.
- Để thay thế chất kết dính bảo vệ màn hình, hãy cẩn thận loại bỏ bất kỳ chất kết dính cũ nào khỏi cả thiết bị và mặt sau của màn hình. Làm sạch và chuẩn bị bề mặt bằng cồn isopropyl và một miếng vải không có xơ, vuốt vải theo một hướng (không qua lại). Áp dụng một băng keo hai mặt mạnh mẽ, chẳng hạn như 2 mm Tesa 61395.



* Bước 7:
- Cả hai phần của tản nhiệt được kết nối với bo mạch chủ thông qua một bảng điều khiển được bao phủ bởi vỏ kim loại.
- Loại bỏ vỏ bằng cách tỉa xung quanh các cạnh và sau đó nâng toàn bộ mảnh một khi nó bị lỏng.



* Bước 8:
- Tháo bốn ốc vít Torx T4 1,5mm giữ thân chính của tản nhiệt vào bo mạch chủ



* Bước 9:
- Tháo vít Torx T3 1,5mm giữ tấm đồng gần đáy thiết bị.


* Bước 10:
- Tháo vít Torx T4 1,5mm giữ ống tản nhiệt vào khung của thiết bị.
- Tháo vít Torx T4 3.0mm.


* Bước 11:
- Bây giờ bạn có thể loại bỏ toàn bộ tản nhiệt bằng cách nâng nó ra bằng tay của bạn.
- Hãy chắc chắn để thay thế dán nhiệt khi cài đặt tản nhiệt.



* Bước 12: Pin
- Ngắt kết nối dây đen khỏi bo mạch chủ.

* Bước 13:
- Tháo các vít giữ bo mạch chủ tại chỗ.
- Vít Torx T3 1,5 mm
- Vít Torx T4 2.0 mm

* Bước 14:
- Sử dụng công cụ mở nhựa để loại bỏ vỏ kim loại ở góc dưới bên trái của bo mạch chủ.
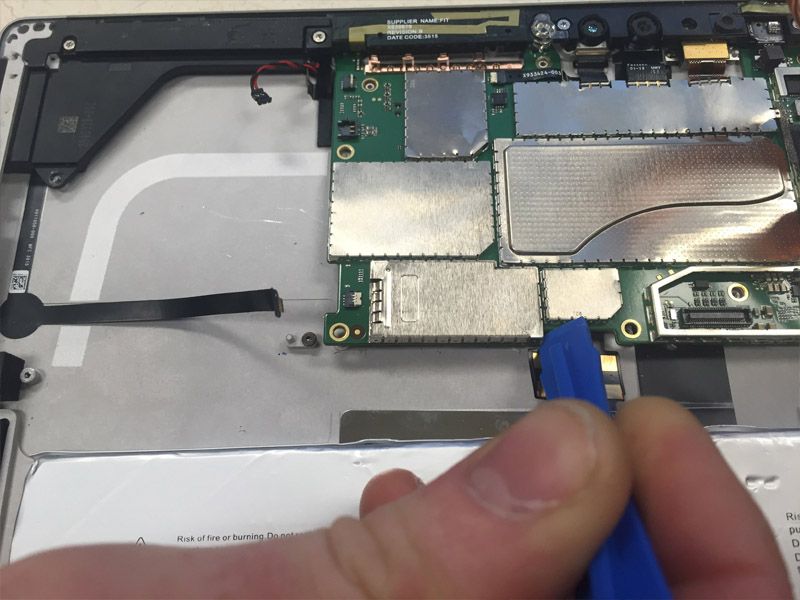
* Bước 15:
- Tháo vít còn lại.
- Vít Torx T4 2.0 mm.

* Bước 16:
- Pin được gắn vào thiết bị bằng băng dính mạnh. Sử dụng một công cụ mở nhựa để cạy xung quanh mặt dưới của pin.
- Bóc pin lên và ra khỏi đáy thiết bị.
- Không sử dụng các công cụ kim loại cho bước này. Pin có thể rò rỉ các chất có hại nếu bị thủng.


* Bước 17:
- Tháo pin từ dưới bo mạch chủ. Hủy bỏ khỏi thiết bị.



Xem thêm: Sửa chữa máy tính bảng, sửa chữa máy tính bảng Microsoft, Thay pin Microsoft Surface Pro 4






































