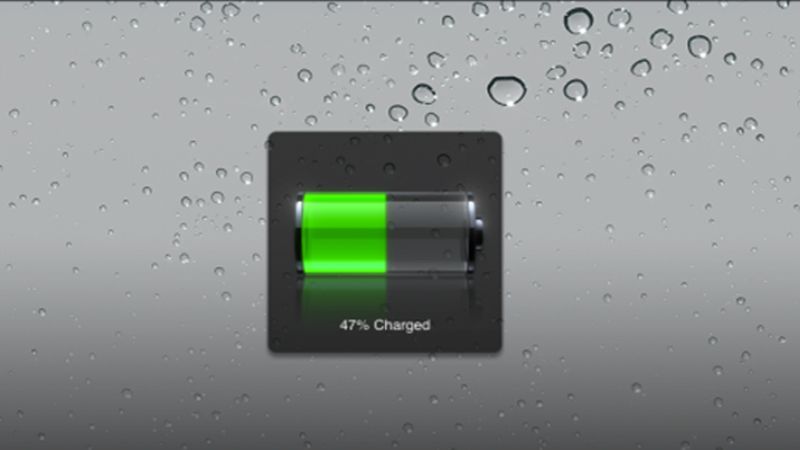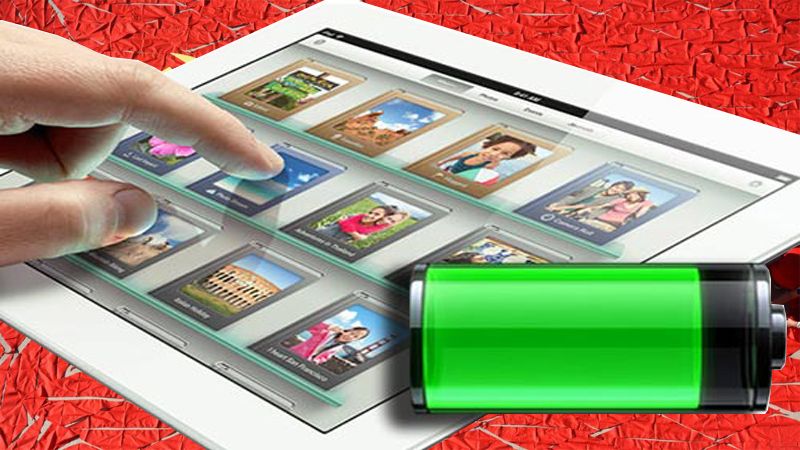Hướng dẫn thay thế pin iPad Pro 10.5 inch
Hồng Gấm
- 2549Hướng dẫn thay thế pin iPad Pro 10.5 inch
Sử dụng hướng dẫn này để tháo và thay pin cho iPad Pro 10.5. Vì có các bước trong hướng dẫn này, nơi pin có thể vẫn được kết nối với bảng logic, hãy bật iPad cho đến khi hết pin (iPad tự tắt) trước khi thử hướng dẫn này. Pin lithium-ion được sạc có thể bắt lửa và / hoặc phát nổ nếu vô tình làm thủng.
Có nhiều cồn isopropyl nồng độ cao (> 90%) để giúp việc loại bỏ và làm sạch cặn dễ dàng hơn.
Nếu pin của bạn bị sưng, hãy có biện pháp phòng ngừa thích hợp.
* Bước 1:
- Nếu màn hình iPad của bạn bị nứt nặng, hãy bảo vệ da và mắt. Che màn hình bằng một lớp băng keo trong suốt mịn để chứa các mảnh thủy tinh và giúp cốc hút tuân thủ. Ngoài ra, sử dụng một miếng băng keo mạnh (như băng keo) và gập nó vào tay cầm.
- Đặt một chiếc cốc hút bên cạnh nút home của iPad và nhấn xuống để tạo ra một con dấu.
- Để có được lực đòn bẩy nhất, hãy đặt cốc hút càng sát mép càng tốt mà không đi qua mép màn hình.
- Kiên quyết kéo lên trên ống hút để tạo một khoảng cách nhỏ giữa bảng điều khiển phía trước và vỏ phía sau.
- Đừng kéo quá mạnh, hoặc bạn có thể làm vỡ kính. Nếu cần thiết, áp dụng nhiệt nhiều hơn để làm mềm thêm chất kết dính.
- Khi bạn đã mở một khoảng trống đủ, hãy chèn một lựa chọn mở vào khoảng trống.

* Bước 2:
- Lát qua chất kết dính dưới màn hình bằng cách trượt phần chọn dọc theo cạnh của màn hình, về phía góc dưới bên trái.
- Để lại chỗ chọn tạm thời để tránh keo dính lại.

* Bước 3:
- Chèn một lựa chọn mở thứ hai ở góc dưới bên trái của iPad.
- Trượt nút chọn thứ hai dọc theo phía bên trái của màn hình để tách lớp keo dính bên dưới.
- Để lại phần chọn mở được chèn gần góc trên cùng bên trái của iPad để ngăn keo dính lại.


* Bước 4:
- Chèn một lựa chọn mở thứ ba ở góc trên cùng bên trái của iPad.
- Sử dụng lựa chọn mở để cắt keo dính dưới cạnh trên của iPad bằng cách trượt nó vào góc trên cùng bên phải.
- Máy ảnh mặt trước được đặt ngay chính giữa cạnh trên của iPad và có thể bị hỏng nếu quá trình chọn được đưa vào quá xa. Chỉ chèn đầu chọn mở khi cắt gần máy ảnh.



* Bước 5:
- Áp dụng nhiệt cho cuối cùng, cạnh phải của iPad trong khoảng hai phút hoặc cho đến khi hơi quá nóng để có thể chạm thoải mái.
- Chèn một lựa chọn mở thứ tư ở góc trên cùng bên phải của iPad.
- Trượt nút chọn xuống xuống góc dưới bên phải để cắt keo.
- Trượt nút chọn mở xung quanh góc dưới bên phải. Tạm dừng để tăng thêm nhiệt nếu cần, và cắt keo còn lại ở cạnh dưới, nhưng dừng lại trước khi bạn chạm vào nút home.



* Bước 6:
- Chèn một lựa chọn mở thứ năm ở phía trên cùng của iPad gần (nhưng không trực tiếp trên) máy ảnh mặt trước.
- Nhẹ nhàng vặn nút chọn để tách cụm màn hình khỏi iPad.
- Đừng cố xóa màn hình hết cỡ! Nó vẫn được kết nối với bo mạch chủ của iPad.
- Nếu cần, áp dụng nhiệt nhiều hơn và / hoặc cắt bất kỳ chất kết dính còn lại nào ngăn màn hình tách ra.

* Bước 7:
- Nhấc cụm màn hình từ cạnh trên của nó và cẩn thận trượt nó lên (về phía camera phía trước và giắc cắm tai nghe), cho đến khi ốc vít đảm bảo đầu nối nguồn pin được lộ ra ở phía dưới.
- Không nâng màn hình hơn 70 ° hoặc bạn có thể làm hỏng cáp ruy băng kèm theo.



* Bước 8:
- Tháo vít Phillips 1,9 mm đảm bảo đầu nối nguồn pin.
- Để ngắt kết nối pin, hãy trượt một ngạnh của Bộ chặn pin dưới đầu nối nguồn pin để đảm bảo mạch nguồn bị gián đoạn.

* Bước 9:
- Từ từ nhấc màn hình từ cạnh trên của nó, cẩn thận không làm căng cáp ruy băng kèm theo.
- Hủy bỏ hai ốc vít Phillips 1,3 mm đảm bảo khung nắp đầu nối màn hình.
- Bạn có thể cần nghiêng người lái một chút để tránh làm căng cáp ruy băng.
- Tháo khung che đầu nối màn hình.



* Bước 10:
- Sử dụng một spudger để ngắt kết nối hai đầu nối flex hiển thị có thể nhìn thấy bằng cách nhẹ nhàng chọc thẳng chúng từ ổ cắm của chúng.



* Bước 11:
- Bên dưới, bạn sẽ tìm thấy hai đầu nối cáp hiển thị bổ sung.
- Sử dụng spudger của bạn để nhẹ nhàng nâng chúng lên và ngắt kết nối chúng.



* Bước 12:
- Tháo cụm màn hình.
- Trong quá trình lắp lại, trước khi cài đặt màn hình, hãy loại bỏ bất kỳ chất kết dính nào còn lại khỏi iPad và làm sạch các khu vực được dán bằng cồn isopropyl nồng độ cao (90% hoặc cao hơn) và vải không có xơ. Điều này giúp chuẩn bị iPad cho chất kết dính mới và đảm bảo rằng nó sẽ liên kết đúng cách.
- Nếu bạn có kế hoạch cài đặt lại màn hình hiện tại của bạn, hãy loại bỏ bất kỳ chất kết dính còn lại nào từ phía sau và làm sạch các khu vực dính bằng cồn isopropyl.
- Kiểm tra các chức năng của iPad và cài đặt các dải dính cắt sẵn vào mặt sau của màn hình trước khi niêm phong nó.

* Bước 13: Mặt trước của máy ảnh
- Hủy bỏ mười ốc vít Phillips 1,3 mm bảo vệ tấm chắn EMI trên đầu bảng logic.

* Bước 14:
- Sử dụng đầu phẳng của một spudger để nâng cao tấm chắn EMI, bắt đầu từ cạnh trên gần camera phía trước.
- Ngoài ốc vít và chất kết dính nhẹ, tấm chắn cũng được bảo đảm bằng các kẹp dọc theo các cạnh bên ngoài. Cố gắng uốn cong tấm khiên càng ít càng tốt khi gỡ bỏ nó, để bạn có thể uốn cong nó trở lại hình dạng ban đầu và sử dụng lại nó. Trong quá trình lắp lại, nó sẽ khớp lại vào vị trí một khi các ốc vít được siết chặt.
- Tiếp tục cẩn thận chọc lên tấm chắn EMI cho đến khi bạn có thể gỡ bỏ nó.



* Bước 15:
- Sử dụng cạnh của một spudger để nâng lên và ngắt kết nối cáp flex cho máy ảnh phía trước.
- Tháo camera phía trước.



* Bước 16: Pin
- Sử dụng cạnh của một spudger để nâng lên và ngắt kết nối cả cáp kết nối trái và cáp ăng ten. Gấp chúng nhẹ nhàng ra khỏi đường.
- Nếu một trong hai cáp được dán vào bảng, sử dụng một chút nhiệt để làm mềm keo để bạn có thể tách cáp mà không bị hư hại.



* Bước 17:
- Sử dụng cạnh của một spudger để nâng lên và ngắt kết nối cáp mảng micro.


* Bước 18:
- Sử dụng cạnh của một spudger để nâng lên và ngắt kết nối cả cáp kết nối và cáp ăng ten bên phải, và nhẹ nhàng gập chúng ra khỏi đường.



* Bước 19:
- Sử dụng cạnh của một spudger để nâng lên và ngắt kết nối cáp cho Đầu nối thông minh và gập nó ra khỏi đường đi.


* Bước 20:
- Đối với các bước sau, bạn sẽ cần di chuyển Bộ chặn pin bạn đã chèn trước đó.
- Tháo Bộ chặn pin khỏi đầu nối nguồn pin.
- Trượt một bên của Trình chặn pin dưới đầu nối nguồn pin và đảm bảo rằng nó không che đầu nối ZIF cho cáp flex của khay thẻ SIM.



* Bước 21:
- Sử dụng một cặp nhíp để bóc băng dính che đầu nối ZIF cho cáp flex khay thẻ SIM.

* Bước 22:
- Sử dụng một lựa chọn mở để lật nắp khóa trên đầu nối ZIF.
- Sử dụng một cặp nhíp để kéo ra và ngắt kết nối cáp flex khay thẻ SIM.



* Bước 23:
- Chất kết dính giữ bảng logic rất mạnh. Để tháo tấm ván, trước tiên bạn phải làm yếu chất kết dính bằng dung môi hoặc nhiệt.
- Nhiều dung môi keo (như isopropyl alcohol) dễ cháy, vì vậy đừng trộn các phương pháp này.
- Áp dụng một số dung môi trong một chuyển động liền mạch dọc theo cả hai cạnh của bảng logic. Cho phép nó thâm nhập vào chất kết dính trong vài phút.


* Bước 24:
- Trong các bước sau, bạn sẽ rất cẩn thận lên bảng logic. Nơi để nâng nó rất chặt. Tránh làm hỏng cáp kết nối bên trái và bên phải và cáp ăng-ten, bằng cách đảm bảo rằng chúng không bị bắt bởi bảng logic khi tò mò.
- Chèn đầu phẳng của một thanh gạt giữa bảng logic và vỏ sau của iPad.
- Sử dụng spudger để từ từ nâng lên phía bên phải của bảng logic.
- Nếu chất kết dính quá mạnh để nâng lên bảng logic, hãy bôi một ít dung môi bổ sung và cho nó thời gian để thẩm thấu.
- Cạy lên phía bên trái của bảng logic cho đến khi bạn có thể nắm bắt tốt.
- Đừng cố gắng loại bỏ bảng logic tất cả các cách! Nó vẫn được kết nối với khu vực dưới cùng của iPad.



* Bước 25:
- Nhấc từ cạnh trên, xoay bảng logic lên trên một góc 45 ° để đảm bảo tất cả các chất dính bên dưới được tách ra.
- Sử dụng một spudger hoặc mở chọn để tách bất kỳ chất kết dính còn lại khi cần thiết.


* Bước 26:
- Đặt bảng logic trở xuống, để lại spudger bên dưới để ngăn keo dính lại.
- Trong các bước sau, bạn sẽ sử dụng dung môi lỏng (như chất tẩy dính hoặc cồn isopropyl nồng độ cao) để làm suy yếu chất kết dính dưới pin. Vị trí của các khu vực được gắn và cáp flex Kết nối thông minh bên dưới pin được hiển thị trong hai hình ảnh cuối cùng:
- Dính
- Cáp kết nối thông minh



* Bước 27:
- Nâng cao cạnh trái của iPad (cạnh dài gần giắc cắm tai nghe) bằng cách đặt iOpener bên dưới, để iPad nằm xuống một góc.

* Bước 28:
- Không áp dụng bất kỳ dung môi nào cho cáp flex Smart Connector để tránh nó bị lỏng trong quá trình tháo pin.
- Áp dụng một số dung môi bên dưới pin tại ba điểm riêng biệt nơi có các dải dính dài hơn. Chỉ áp dụng điểm dung môi theo điểm và không trong một chuyển động liền mạch.
- Cho phép dung môi thấm trong vài phút để giúp làm suy yếu chất kết dính.



* Bước 29:
- Gỡ bỏ iOpener để iPad nằm phẳng và xoay nó để giắc cắm tai nghe hướng về phía bạn.
- Lắp thẻ nhựa bên dưới pin, bắt đầu gần góc ngoài.
- Ngọ nguậy thẻ từ bên này sang bên kia và đẩy nó dưới pin để tách chất kết dính bên dưới.
- Dừng lại trước khi bạn tiếp cận cáp flex Smart Connector hoặc bạn có thể làm hỏng nó. Để lại thẻ của bạn để giữ pin không dính lại.



* Bước 30:
- Cẩn thận chèn một spudger bên dưới pin ở cùng độ cao với các đầu nối màn hình. Bạn có thể cần phải áp dụng lại iOpener hoặc chất tẩy dính.-Cẩn thận không làm thủng pin bằng cách chọc ghẹo quá mạnh.-Cạy pin bằng cách sử dụng spudger và cắt phần còn lại với nó.-Nhấc pin bằng spudger để đảm bảo tất cả các chất dính được nới lỏng.-Đặt thẻ nhựa dưới trung tâm của pin, và để nó ở đó để ngăn chặn chất kết dính lại.-Hãy chú ý đến cáp kết nối thông minh.
* Bước 31:
- Nâng cao cạnh phải của iPad (cạnh dài, gần camera phía sau) bằng cách đặt iOpener bên dưới, để iPad nằm xuống một góc.-Áp dụng một số dung môi bên dưới pin tại hai vị trí dải dính ngoài cùng bên trái.
* Bước 32:
- Tiếp tục áp dụng riêng dung môi tại hai vị trí dải dính còn lại. Cho phép nó thâm nhập trong vài phút để giúp làm suy yếu chất kết dính.
* Bước 33:
- Gỡ bỏ iOpener để iPad nằm phẳng và xoay nó để giắc cắm tai nghe hướng về phía bạn.-Lắp thẻ nhựa bên dưới pin, bắt đầu gần góc ngoài.-Ngọ nguậy thẻ từ bên này sang bên kia và đẩy nó bên dưới pin để tách chất dính bên dưới.-Trượt thẻ nhựa xuống cạnh dưới của iPad và cắt tất cả chất kết dính bên dưới pin.
* Bước 34:
- Nâng nhẹ pin để đảm bảo tách tất cả các chất dính.-Để thẻ nhựa dưới pin để ngăn không cho nó dính lại.
* Bước 35:
- Bóc dải dính màu đen ở cạnh dưới của mỗi pin, nếu chúng không bị bong ra trong quy trình tò mò.
* Bước 36:
- Trong bước này, không gập bảng logic về góc hơn 100 °. Một số đầu nối vẫn được gắn vào nó và có thể bị hỏng.-Nhấc lên từ cạnh trên, xoay bảng logic lên cho đến khi nó vuông góc với iPad.-Đẩy bảng lên một cách an toàn để nó không di chuyển trong khi bạn làm việc. (Không sử dụng bất cứ thứ gì bằng kim loại hoặc dẫn điện.)-Bạn có thể sử dụng một dải cao su nhỏ để giữ bảng logic.
* Bước 37:
- Giữ chặt hai bên pin và tháo pin ra khỏi iPad.-Không sử dụng lại pin sau khi đã được tháo, vì làm như vậy là một mối nguy hiểm an toàn tiềm ẩn. Thay thế nó bằng một pin mới.
* Bước 38:
- Sử dụng một cặp nhíp để bóc các phần dải dính còn lại.-Làm sạch các khu vực được dán bằng cồn isopropyl và vải không có xơ trước khi lắp pin mới để đảm bảo pin mới vừa vặn và các liên kết dính chính xác.-Nếu pin mới của bạn không đi kèm với keo được dán sẵn, hãy bảo vệ pin bằng băng dính cắt sẵn hoặc băng dính hai mặt.-Để định vị chính xác, hãy dán keo mới vào iPad tại những vị trí đặt dải keo cũ, không đặt trực tiếp lên pin. Nhấn mạnh pin mới vào vị trí trong 5-10 giây.
Xem thêm: thay màn hình iPhone giá rẻ, thay pin iPhone, thay mặt kính iPhone, thay vỏ iPhone