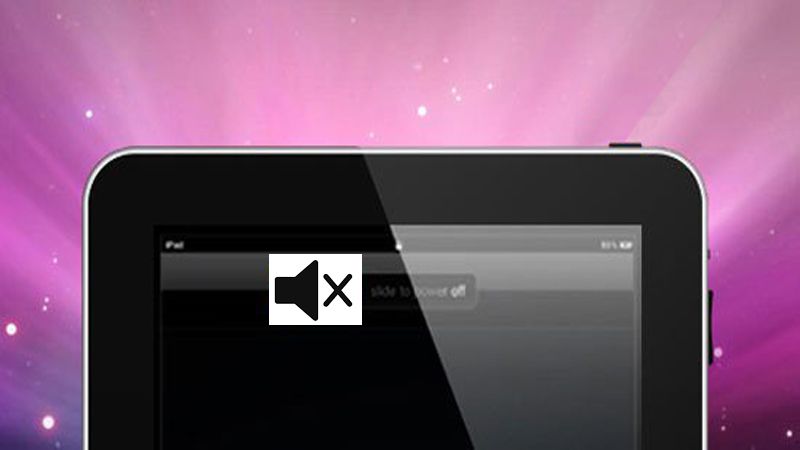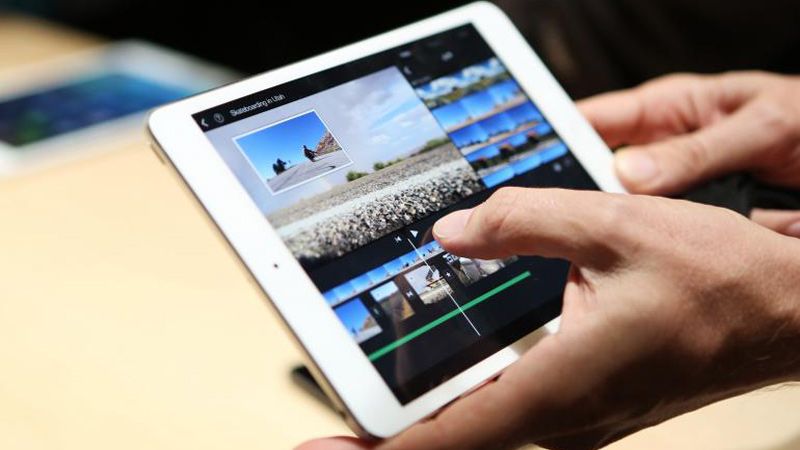Hướng dẫn thay thế nút nguồn iPad Air 2
Hồng Gấm
- 3063Hướng dẫn thay thế nút nguồn iPad Air 2
Sử dụng hướng dẫn này để thay thế cáp flex có chứa công tắc nguồn, micrô và cảm biến ánh sáng xung quanh trong Wi-Fi iPad Air 2.
* Bước 1: Thủ tục mở iPad Air 2 Wi-Fi
- Nếu kính màn hình của bạn bị nứt, hãy giữ vỡ thêm và ngăn ngừa tổn hại cơ thể trong quá trình sửa chữa của bạn bằng cách chạm vào kính.
- Đặt các dải băng dính đóng gói chồng lên nhau trên màn hình của iPad cho đến khi toàn bộ mặt được che phủ.
- Điều này sẽ giữ cho các mảnh kính được chứa và cung cấp tính toàn vẹn cấu trúc khi tò mò và nâng màn hình.
- Làm hết sức mình để làm theo phần còn lại của hướng dẫn như mô tả. Tuy nhiên, một khi kính bị vỡ, nó có thể sẽ tiếp tục bị nứt khi bạn làm việc, và bạn có thể cần phải sử dụng một công cụ tọc mạch kim loại để hất kính ra.
- Đeo kính an toàn để bảo vệ mắt và cẩn thận không làm hỏng màn hình LCD.

* Bước 2:
- Trong khi iPad trông đồng nhất từ bên ngoài, có những thành phần tinh tế dưới một số phần nhất định của kính trước. Để tránh thiệt hại, chỉ có nhiệt và nâng lên trong các khu vực được mô tả trong mỗi bước.
Khi bạn làm theo hướng dẫn, hãy đặc biệt cẩn thận để tránh tò mò trong các lĩnh vực sau:
- Nút Home
- Mặt trước của máy ảnh Ca mê ra chính
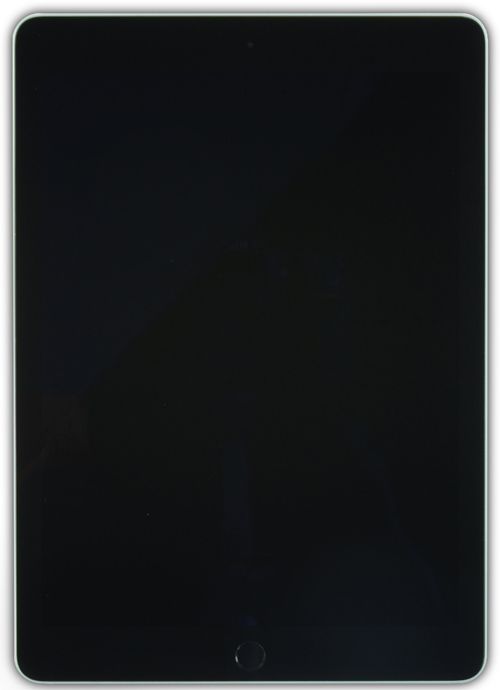
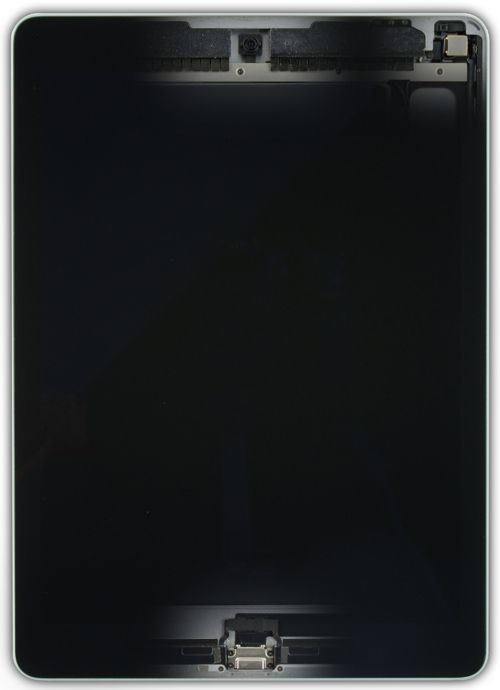
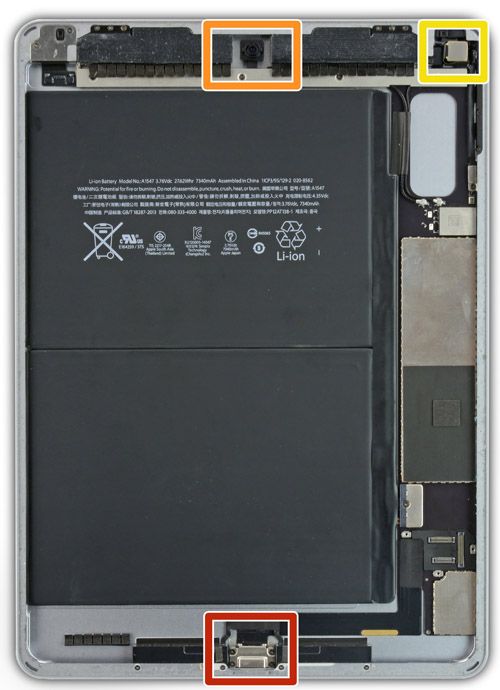
* Bước 3:
- Đặt một chiếc ống hút trên máy ảnh mặt trước của iPad và nhấn xuống để tạo ra một con dấu.
- Để có được lực đòn bẩy nhất, hãy đặt cốc hút càng sát mép càng tốt mà không đi qua mép màn hình.


* Bước 4:
- Kiên quyết kéo lên trên ống hút để tạo một khoảng cách nhỏ giữa bảng điều khiển phía trước và vỏ phía sau.
- Đừng kéo quá mạnh hoặc bạn có thể làm vỡ kính.
- Khi bạn đã mở một khoảng trống vừa đủ, hãy chèn một lựa chọn mở vào khoảng trống để ngăn keo dính lại.

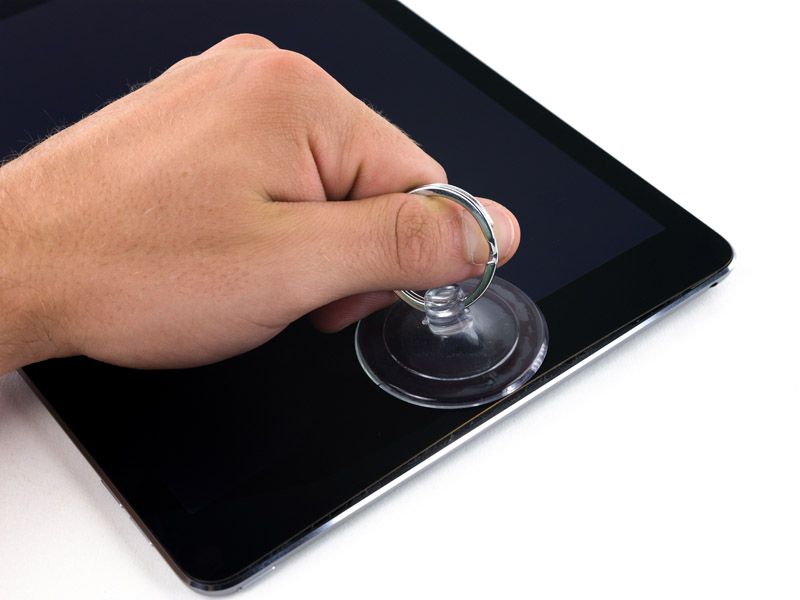

* Bước 5:
- Trượt nút chọn dọc theo cạnh của màn hình, về phía giắc cắm tai nghe.
- Nếu vẫn còn một lượng điện trở đáng kể khi trượt nút chọn mở.
- Cẩn thận không để trượt chọn mở giữa màn hình LCD và bảng điều khiển phía trước, vì làm như vậy có thể làm hỏng màn hình vĩnh viễn.
- Một nguyên tắc nhỏ là không bao giờ nhét phần mở quá hơn một phần tư inch (6 mm) vào iPad.



* Bước 6:
- Chèn một lựa chọn mở thứ hai bằng máy ảnh phía trước.


* Bước 7:
- Trượt nút chọn thứ hai dọc theo cạnh trên của iPad, về phía Nút Ngủ / Thức.



* Bước 8:
- Chèn một lựa chọn thứ ba bằng máy ảnh phía trước.


* Bước 9:
- Đưa nút mở bên phải xuống và xung quanh góc trên cùng bên phải của iPad.



* Bước 10:
- Mang phần mở bên trái chọn xung quanh góc trên cùng bên trái của máy tính bảng.



* Bước 11:
- Trượt nút chọn bên phải xuống khoảng một nửa màn hình.



* Bước 12:
- Trượt nút mở bên trái xuống khoảng một nửa cạnh của màn hình.



* Bước 13:
- Trượt nút mở đối diện xuống góc dưới bên phải của iPad.
- Nếu cần, làm nóng lại chất kết dính ở cạnh phải để nới lỏng cụm màn hình.



* Bước 14:
- Trượt nút mở bên trái chọn xuống cạnh màn hình cho đến khi bạn đến góc.


* Bước 15:
- Mang theo lựa chọn mở bên phải xung quanh góc dưới cùng của iPad.


* Bước 16:
- Lặp lại để chọn bên trái.



* Bước 17:
- Xóa lựa chọn mở bên phải ở dưới cùng của iPad.


* Bước 18:
- Trượt nút chọn mở bên trái dọc theo cạnh dưới của màn hình, sau đó xóa nó khỏi góc dưới cùng bên phải của iPad.
- Hãy cẩn thận để không nhét phần chọn quá một phần tư inch (6 mm) vào màn hình để tránh làm hỏng Nút Home và cáp hiển thị bên dưới.



* Bước 19:
- Xoay phần chọn còn lại bằng camera phía trước để tách cạnh trên của cụm màn hình khỏi vỏ phía sau.



* Bước 20:
- Tiếp tục nâng cụm màn hình từ phía camera phía trước.
- Kéo màn hình hơi xa khỏi cạnh dưới để tách hoàn toàn khỏi vỏ phía sau.
- Tiếp tục nâng cho đến khi cụm màn hình gần như vuông góc với thân iPad.
- Đừng cố gỡ màn hình ra nhưng nó vẫn được gắn vào vỏ phía sau bằng ba dây ruy băng tinh tế.



* Bước 21:
- Tháo vít Phillips 1,8 mm duy nhất bảo vệ các cực của pin vào các tiếp điểm của chúng trên bảng logic.

* Bước 22:
- Để giảm nguy cơ chập điện, bạn có thể sử dụng nút cách ly pin để ngắt kết nối pin.
- Trượt nút cách ly pin bên dưới khu vực kết nối pin của bảng logic và để nó ở vị trí trong khi bạn làm việc.


* Bước 23:
- Tháo ba ốc vít Phillips 1.3mm khỏi giá đỡ cáp hiển thị.
- Tháo khung.



* Bước 24:
- Ngắt kết nối đầu nối dữ liệu hiển thị khỏi ổ cắm trên bảng logic.


* Bước 25:
- Ngắt kết nối hai cáp số hóa còn lại bên dưới cáp dữ liệu hiển thị.



* Bước 26:
- Tháo cụm bảng điều khiển phía trước từ trường hợp phía sau.

* Bước 27: Giá đỡ cáp thành phần trên
- Hủy bỏ bốn ốc vít Phillips sau đây đảm bảo khung cáp thành phần trên cho máy tính bảng.
- Hai 1,6 mm
- Hai 1,3 mm
- Trượt khung cáp thành phần trên ra khỏi bên dưới nắp bảo vệ và tháo nó ra khỏi iPad.



* Bước 28:
- Sử dụng đầu phẳng của một spudger để ngắt kết nối máy ảnh iSight khỏi ổ cắm của nó trên bảng logic.
-Tháo máy ảnh iSight.



* Bước 29: Nút nguồn
- Tháo vít Phillips 2,3 mm duy nhất giữ giá đỡ micrô bằng nhựa tại chỗ.
- Tháo khung micro.



* Bước 30:
- Sử dụng đầu phẳng của một spudger để nâng đầu nối dây cáp / nút micrô từ ổ cắm của nó.


* Bước 31:
- Sử dụng một lựa chọn mở để nâng cáp ruy băng micro từ chất kết dính bảo vệ nó vào vỏ phía sau.
- Nếu bạn thấy rằng lựa chọn mở không hiệu quả đối với chất kết dính, hãy sử dụng nhíp để kéo cáp lên.


* Bước 32:
- Hủy bỏ hai ốc vít Phillips 1,9 mm đảm bảo cụm nút nguồn cho vỏ phía sau.

* Bước 33:
- Tháo cụm nút nguồn.


* Bước 34:
- Chỉ thực hiện các bước sau nếu bạn có ý định thay thế cáp ruy băng nút nguồn, như được hiển thị trong cửa hàng của chúng tôi ở đây: Lắp ráp nút nguồn iPad Air 2. Nếu bạn không cần tháo cáp khỏi phần còn lại của lắp ráp, hãy bỏ qua 3 bước tiếp theo.
- Bóc cáp ruy băng với micro lên từ khung nhựa.



Xem thêm: Giá thay pin iPad Air 2, Thay camera sau iPad Air 2, thay màn hình iPad Air 2, Thay nút nguồn iPad Air 2