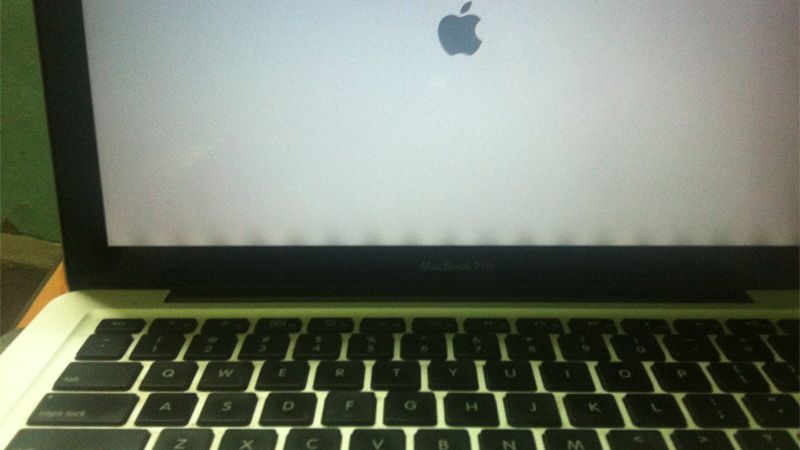Hướng dẫn thay thế màn hình MacBook Pro 13" Touch Bar 2016
Hồng Gấm
- 1311Hướng dẫn thay thế màn hình MacBook Pro 13" Touch Bar 2016
* Bước 1: Vô hiệu hóa tự động khởi động
- Trước khi bắt đầu quy trình này, bạn phải tắt tính năng Tự động khởi động của máy Mac. Tự động khởi động trên máy Mac của bạn khi bạn mở nắp và có thể vô tình được kích hoạt trong quá trình tháo gỡ. Sử dụng hướng dẫn này hoặc làm theo các hướng dẫn viết tắt bên dưới để tắt Tự động khởi động.
- Bật nguồn máy Mac của bạn và khởi chạy Terminal.
- Sao chép và dán lệnh sau (hoặc nhập chính xác) vào Terminal:
sudo nvram AutoBoot =% 00
- Nhấn [quay lại]. Nếu được nhắc, hãy nhập mật khẩu quản trị viên của bạn và nhấn lại [trở lại]. Lưu ý: Khóa trả về của bạn cũng có thể được gắn nhãn hoặc "enter."
- Bây giờ bạn có thể tắt máy Mac một cách an toàn và mở hộp phía dưới mà không vô tình bật nguồn.
- Khi quá trình sửa chữa của bạn hoàn tất và máy Mac của bạn được lắp lại thành công, hãy bật lại Tự động khởi động bằng lệnh sau:
sudo nvram AutoBoot =% 03
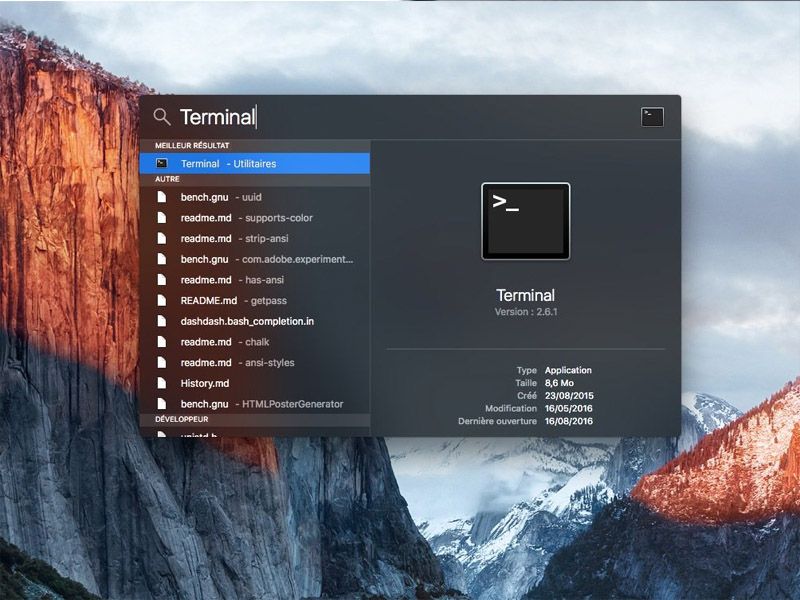
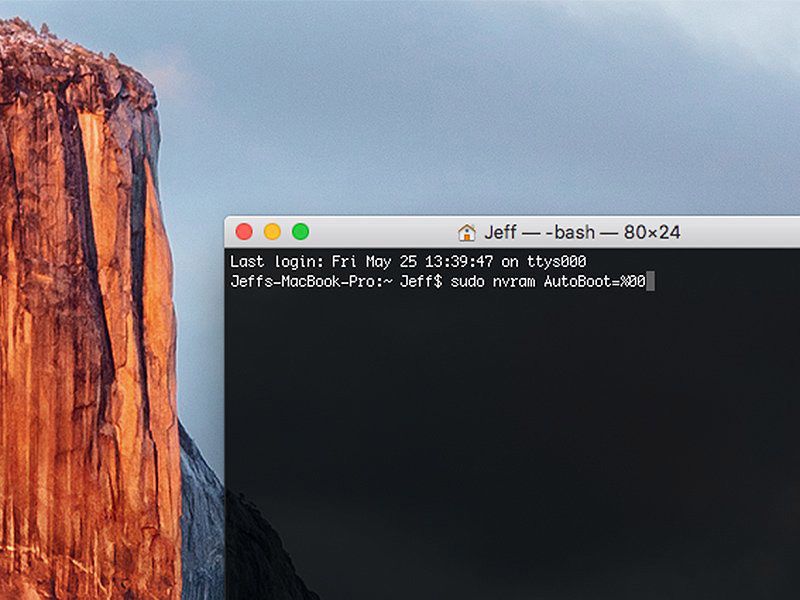
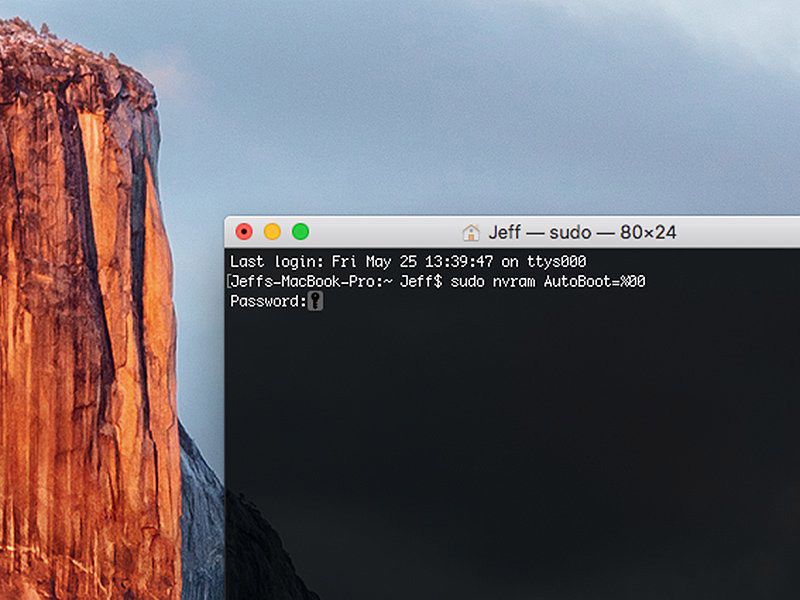
* Bước 2: Vỏ
- Trước khi tiếp tục, rút phích cắm và tắt nguồn MacBook của bạn. Đóng màn hình và đặt nó trên một bề mặt mềm mại, từ trên xuống.
Sử dụng trình điều khiển Pentalobe P5 để tháo sáu ốc vít đảm bảo chữ thường:
- Hai ốc vít 6,2 mm
- Bốn ốc vít 3,4 mm
- Trong suốt quá trình sửa chữa này, hãy theo dõi từng ốc vít và đảm bảo rằng nó quay trở lại chính xác nơi nó đến để tránh làm hỏng thiết bị của bạn.

* Bước 3:
- Áp dụng tay cầm hút cho vỏ dưới gần khu vực trung tâm phía trước của MacBook Pro.
- Nhấc tay cầm hút để tạo một khoảng cách nhỏ giữa chữ thường và khung máy.


* Bước 4:
- Chèn một góc của một lựa chọn mở vào khoảng trống giữa chữ thường và khung máy.
- Trượt nút chọn mở xung quanh góc gần nhất và ở giữa mặt của thùng máy.
- Điều này phát hành đầu tiên của các clip ẩn đảm bảo chữ thường cho khung máy. Bạn nên cảm nhận và nghe clip pop miễn phí.



* Bước 5:
- Lặp lại bước trước đó ở phía đối diện, trượt lựa chọn mở của bạn dưới chữ thường và lên phía bên để bật clip thứ hai miễn phí.


* Bước 6:
- Chèn lựa chọn mở của bạn một lần nữa dưới cạnh trước của chữ thường, gần một trong hai lỗ vít ở giữa.
- Đưa ra một lựa chọn chắc chắn để bật miễn phí clip thứ ba bảo vệ trường hợp thấp hơn cho khung.
- Lặp lại quy trình này gần cái kia của hai lỗ vít ở giữa, bật clip thứ tư miễn phí.



* Bước 7:
- Kéo chắc chắn chữ thường về phía trước của MacBook (cách xa khu vực bản lề) để tách phần cuối của clip để bảo vệ phần dưới.
- Nó có thể giúp kéo đầu tiên ở một góc, sau đó đến góc khác. Trong trường hợp bạn không thể tách clip khỏi chữ thường, bạn có thể áp dụng một ống hút bên cạnh góc với clip và cẩn thận sử dụng nó làm tay cầm kéo.



* Bước 8:
- Tháo gỡ vỏ

* Bước 9: Kết nối pin
- Cẩn thận bóc miếng băng lớn che đầu nối pin, trên cạnh của bảng logic gần pin nhất.
- Tháo băng.


* Bước 10:
- Nhẹ nhàng bóc lại miếng băng nhỏ che đầu nối cáp dữ liệu pin.
- Băng được tích hợp vào cáp băng và sẽ không tách ra hoàn toàn. Chỉ cần bóc nó trở lại đủ để truy cập vào kết nối.


* Bước 11:
- Sử dụng đầu của một spudger để lật tab khóa nhỏ màu đen đảm bảo cáp trong đầu nối của nó.


* Bước 12:
- Ngắt kết nối cáp dữ liệu bảng pin bằng cách trượt nó ra khỏi ổ cắm.
- Trượt song song với bảng logic, theo hướng của cáp.


* Bước 13:
- Gấp cáp dữ liệu bảng pin sang một bên và ra khỏi đường.


* Bước 14:
- Sử dụng trình điều khiển T5 Torx để tháo vít pancake 3,7 mm đảm bảo đầu nối nguồn pin.

* Bước 15:
- Sử dụng một spudger để nhẹ nhàng nhấc đầu nối nguồn pin, ngắt kết nối pin.
- Nhấc đầu nối đủ cao để nó tách khỏi ổ cắm. Nếu nó vô tình liên lạc trong quá trình sửa chữa, nó có thể làm hỏng MacBook Pro của bạn.


* Bước 16: Cáp Anten
- Hủy bỏ bốn ốc vít Tor3 T3 1,9 mm đảm bảo các nắp nhựa trên đầu bản lề màn hình.
- Tháo hai nắp nhựa ở góc trái và phải của Macbook bằng một nhíp.



* Bước 17:
- Tháo hai ốc vít T3 Torx 2.9 mm đảm bảo nắp nhôm trên đầu cáp hiển thị chính.
- Tháo nắp nhôm bằng cặp nhíp.


* Bước 18:
- Tháo hai ốc vít Tor3 T3 1,7 mm bảo vệ nắp nhôm trên đầu nối flex cáp màn hình.
- Tháo nắp nhôm bằng cặp nhíp.


* Bước 19:
- Sử dụng đầu phẳng của một spudger để ngắt kết nối cáp màn hình một cách cẩn thận.


* Bước 20:
- Tháo bốn ốc vít T3 Torx 1,5 mm đảm bảo hai nắp nhôm trên đầu của hai đầu nối cáp hiển thị.
- Sử dụng một cặp nhíp để tháo hai nắp nhôm.



* Bước 21:
- Hủy bỏ bốn ốc vít Torx 3,9 mm ở cả hai bên, đảm bảo lắp ráp cáp ăng-ten.
- Đồng thời tháo mười hai ốc vít P2 1.1 mm ở cả hai bên.


* Bước 22:
- Cẩn thận ngắt kết nối ba dây cáp dỗ bằng cách kéo chúng thẳng lên khỏi bảng logic bằng nhíp của bạn.



* Bước 23:
- Tháo vít Torx 2,8 mm đảm bảo ba dây cáp dỗ vào bo mạch chính.

* Bước 24:
- Sử dụng một lựa chọn mở để tận dụng cụm cáp ăng-ten trong ba hành động riêng biệt.
- Không trượt phần chọn mở từ bên này sang bên kia vì có hai dây cáp hiển thị có thể bị hỏng.
- Chèn nút chọn mở bên dưới bên phải của cụm cáp ăng-ten và gạt nó ra. Kéo nó ra và lặp lại quy trình ở giữa hai cáp hiển thị. Lặp lại một lần nữa ở phía bên trái của lắp ráp.



* Bước 25:
- Cẩn thận bắt đầu tháo cụm cáp ăng-ten bằng cách kéo nhẹ lên trên và ra khỏi MacBook.
- Bạn sẽ kéo ba dây cáp dỗ bên dưới ống dẫn nhiệt. Cẩn thận không làm hỏng chúng cũng như ống dẫn nhiệt.


* Bước 26:
- Tháo cụm cáp ăng ten.

* Bước 27:
- Hủy bỏ bốn ốc vít T3 Torx 3,9 mm đảm bảo bản lề lò xo của hai cáp hiển thị.

* Bước 28:
- Lấy phần bên trái của cụm cáp màn hình và kéo nó về phía dưới cùng của MacBook và tránh xa bản lề lò xo.
- Sử dụng một cặp nhíp để kéo bản lề lò xo của cáp màn hình ra khỏi giá đỡ của nó.
- Lặp lại bước này với bản lề lò xo bên phải của cụm cáp hiển thị.



* Bước 29:
- Mở MacBook Pro rộng hơn 90 độ một chút và đặt nó ở cuối bàn, như được hiển thị.
- Trong khi giữ màn hình bằng tay trái, hãy tháo ba ốc vít T9 Torx khỏi giá đỡ màn hình phía trên.
- Hãy chắc chắn màn hình và chữ hoa được cân bằng và sẽ không bị đổ, có khả năng làm hỏng các thành phần khác.
- Tháo ba ốc vít T9 Torx còn lại khỏi khung hiển thị bên dưới.


* Bước 30:
- Lấy màn hình bằng tay trái và xoay nhẹ theo chiều kim đồng hồ, về phía chữ hoa, để dấu ngoặc hiển thị xóa cạnh của chữ hoa.
- Nghiêng màn hình hơi xa so với chữ hoa
- Kéo màn hình ra khỏi chữ hoa, chú ý bất kỳ dấu ngoặc hoặc cáp nào có thể bị bắt.



Xem thêm: Thay pin iPhone 7, thay màn hình MacBook Pro 13" Touch Bar 2016