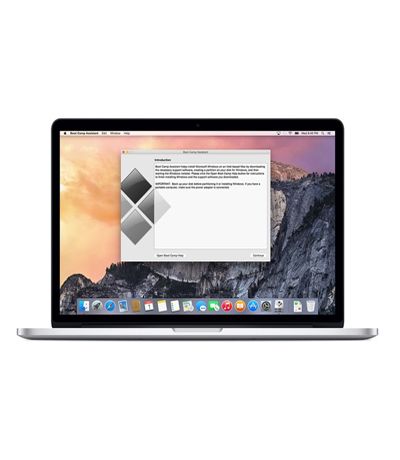Hướng dẫn thay ổ cứng máy tính iMac Intel 21.5" Retina 4K 2015
Hồng Gấm
- 1274Hướng dẫn thay ổ cứng máy tính iMac Intel 21.5" Retina 4K
Thực hiện theo các bước trong hướng dẫn này để nâng cấp hoặc thay thế ổ cứng trong iMac 21,5" Retina 4K Cuối năm 2015. Lưu ý rằng nếu bạn đang nâng cấp ổ đĩa của mình, bạn sẽ cần sao chép ổ cứng hiện tại của mình lên thay thế trước khi thực hiện nâng cấp này để nâng cấp giữ các tập tin và hệ điều hành của bạn.
* Bước 1:
- Với bản lề tự do di chuyển, iMac sẽ mất cân bằng và khó hoạt động. Việc sửa chữa rất nhanh chóng và dễ dàng với một cái nêm dịch vụ iMac, nhưng có thể được hoàn thành mà không cần một cái nào.
- Trước khi bắt đầu bất kỳ công việc nào trên iMac của bạn: Rút phích cắm của máy tính và nhấn và giữ nút nguồn trong mười giây để xả các tụ điện của nguồn điện.
- Cẩn thận không chạm vào các tụ điện hoặc bất kỳ mối hàn nào lộ ra ở mặt sau của bộ nguồn. Chỉ xử lý bảng bằng các cạnh.

* Bước 2:
- Bắt đầu ở bên trái màn hình, gần nút nguồn, chèn Công cụ mở iMac vào khoảng trống giữa bảng kính và vỏ phía sau.
- Trung tâm trên Công cụ mở iMac sẽ giúp bạn không đẩy bánh xe quá xa. Nếu sử dụng một công cụ khác, hãy chèn không quá 3/8 "vào màn hình. Nếu không, bạn có nguy cơ cắt đứt cáp ăng-ten và gây ra thiệt hại nghiêm trọng.


* Bước 3:
-Sử dụng công cụ như một máy cắt pizza pizza cuộn nó dọc theo khe hở, và nó sẽ cắt keo dính qua trung tâm.Hãy chắc chắn luôn luôn đẩy với tay cầm phía sau bánh xe cắt. Nếu bạn kéo, bánh xe có thể bị kéo ra khỏi tay cầm.Chạy công cụ lên dọc theo bên trái của màn hình.



* Bước 4:
-Tiếp tục chạy công cụ lên xung quanh góc trên cùng bên trái.



* Bước 5:
- Cắt keo dọc theo phía trên bên trái của màn hình.

* Bước 6:
- Tiếp tục dọc theo đỉnh của màn hình.
- Bạn có thể muốn chạy công cụ qua lại thông qua những gì bạn đã cắt một vài lần, để đảm bảo bạn lấy được càng nhiều chất dính càng tốt.

* Bước 7:
- Đẩy công cụ xung quanh góc trên cùng bên phải của màn hình.



* Bước 8:
- Bánh xe công cụ xuống dọc theo bên phải của màn hình.

* Bước 9:
- Kết thúc việc đẩy công cụ mở xuống phía dưới bên phải của màn hình.
- Tại thời điểm này, bạn sẽ muốn chạy lại công cụ xung quanh toàn bộ màn hình, để đảm bảo bạn cắt được càng nhiều chất dính càng tốt.


* Bước 10:
- Trong khi công cụ mở cắt hầu hết các chất kết dính, màn hình vẫn sẽ được tuân thủ một chút với vỏ. Một thẻ nhựa sẽ là cần thiết để giải phóng cuối cùng của chất kết dính này.
- Đặt iMac ngửa lên bàn.-Bắt đầu từ góc trên cùng bên phải của iMac, nêm một thẻ nhựa giữa màn hình và khung.
- Cẩn thận không cắm thẻ nhựa quá 3/8 ", nếu không bạn có thể làm hỏng các bộ phận bên trong.



* Bước 11:
- Nhẹ nhàng xoay thẻ nhựa sang một bên để tạo khoảng cách giữa màn hình và khung.
- Di chuyển chậm và cẩn thận đừng làm căng kính hiển thị quá nhiều. Bạn chỉ cần tạo khoảng cách khoảng 1/4 ".

* Bước 12:
- Trượt thẻ về phía giữa màn hình để cắt bất kỳ chất kết dính nào còn lại dọc theo góc trên cùng bên phải của iMac.
- Hãy chắc chắn dừng lại trước máy ảnh iSight, nếu không bạn có thể làm hỏng nó.


* Bước 13:
- Nêm thẻ nhựa vào góc trên bên phải một lần nữa, và để nó ở đó để ngăn chặn các chất kết dính từ resticking.
 ]
]

* Bước 14:
- Chèn thẻ nhựa thứ hai vào khoảng trống giữa màn hình và khung gần góc trên cùng bên trái của iMac.


* Bước 15:
- Nhẹ nhàng xoay thẻ lên trên, tăng nhẹ khoảng cách giữa màn hình và khung.
- Cũng như phía bên kia, vặn từ từ để cho thời gian kết dính tách ra, và cẩn thận không làm căng quá mức kính hiển thị.


* Bước 16:
- Trượt thẻ nhựa về phía trung tâm, một lần nữa dừng lại ngay trước máy ảnh iSight.


* Bước 17:
- Nêm thẻ nhựa trở lại vào góc trên bên trái.


* Bước 18:
- Với cả hai thẻ nhựa được chèn như hiển thị gần các góc, nhẹ nhàng xoay thẻ sang một bên để tăng khoảng cách giữa màn hình và vỏ.
- Nếu có bất kỳ phần nào có vẻ dính và không tách rời nhau, hãy ngừng xoắn và sử dụng một trong các thẻ để cắt phần còn lại.
- Bắt đầu nâng phần trên của màn hình lên khỏi khung.
- Chỉ nhấc màn hình lên vài inch, dữ liệu hiển thị và cáp nguồn vẫn được kết nối với bảng logic.


* Bước 19: Tháo cáp màn hình
- Nâng màn hình lên đủ để dễ dàng truy cập vào đầu nối, nhưng không quá nhiều đến mức bạn kéo căng dây cáp và nhấn mạnh các kết nối của chúng (khoảng 8 ").
- Giữ màn hình bằng một tay trong khi sử dụng tay kia để rút cáp nguồn màn hình.


* Bước 20:
- Tiếp tục hỗ trợ màn hình bằng một tay, lật khung giữ kim loại trên cáp dữ liệu hiển thị.
- Cẩn thận kéo cáp dữ liệu hiển thị từ ổ cắm của nó trên bảng logic.
- Đảm bảo kéo đầu nối cáp dữ liệu hiển thị ra khỏi ổ cắm của nó, giữ cho nó song song với bo mạch chủ, để tránh làm hỏng nó.



* Bước 21:
- Nâng màn hình lên đến vị trí gần dọc.
- Tại thời điểm này vẫn còn một dải keo dọc theo phía dưới màn hình sẽ giữ màn hình hiển thị vào khung như bản lề. Bạn có thể nới lỏng chất kết dính này bằng cách làm việc hiển thị lên xuống một vài lần.


* Bước 22:
- Nếu cần thiết, một thẻ nhựa có thể được sử dụng để cắt bất kỳ phần còn lại của dải dính dưới cùng.

* Bước 23:
- Nâng màn hình lên khỏi khung và gỡ nó ra khỏi iMac.
- Có thể cần phải từ từ nâng từ một bên để bóc lớp chống dính còn lại.
- Hãy cẩn thận khi xử lý màn hình hiển thị của nó, nó to, nặng và làm bằng thủy tinh.
- Sau khi cắt keo, nó không thể được sử dụng để niêm phong lại màn hình tại chỗ. Thực hiện theo hướng dẫn này để thay thế các dải dính bảo đảm màn hình vào vỏ phía sau.



* Bước 24: Chân đế ổ cứng
- Hủy bỏ các vít T10 Torx sau đây đảm bảo các giá đỡ ổ cứng cho iMac:
+ Hai ốc vít 21 mm
+ Một vít 9 mm
+ Một vít 27 mm

* Bước 25:
- Gỡ bỏ các dấu ngoặc cứng bên trái và bên phải khỏi iMac.


* Bước 26:
- Nhấc ổ cứng từ cạnh gần bảng logic nhất và kéo nhẹ ra khỏi hốc.
- Ổ cứng vẫn được gắn bằng cáp SATA; không cố gắng loại bỏ nó hoàn toàn khỏi iMac.


* Bước 27:
- Sử dụng một spudger để ngắt kết nối cáp SATA đơn bằng cách chọc nhẹ nó ra khỏi ổ cứng.
- Tháo cụm ổ cứng khỏi iMac.



* Bước 28:
- Bóc vỏ cao su ra khỏi một bên của ổ cứng.
- Lặp lại cho phía bên kia.
- Khi cài đặt một ổ đĩa mới, thật hữu ích khi sử dụng băng keo hai mặt để dán các bộ đệm vào ổ đĩa mới của bạn.



Xem giá thay: Thay màn hình máy tính iMac 21.5 inch, thay Ổ cứng HDD 500GB