Cách khắc phục sự cố MacBook hao pin nhanh
Hồng Gấm
- 512Cách khắc phục sự cố MacBook hao pin nhanh
Tùy thuộc vào cường độ sử dụng MacBook của bạn và chiếc máy bạn sở hữu là máy dựa trên Intel hay máy silicon mới hơn của Apple, tuổi thọ trung bình của pin sau một lần sạc đầy sẽ là từ 10 đến 17 giờ. Tuy nhiên, người dùng đã báo cáo rằng MacBook của họ mất điện khá nhanh mà không có lý do rõ ràng, khiến họ chuyển sang các diễn đàn để hỏi "tại sao MacBook của tôi chết nhanh như vậy?"
Các vấn đề về pin cũng có thể làm hỏng một ngày làm việc hiệu quả và một đêm xem phim hoàn hảo, vì vậy, hãy tìm hiểu ngay “tại sao” và “làm thế nào” của vấn đề về pin của MacBook Pro.
Lý do tại sao pin máy Mac của tôi cạn kiệt quá nhanh?
Thời lượng pin không phải lúc nào cũng nhất quán và phụ thuộc vào sự thay đổi về nhiệt độ, cách sử dụng và cài đặt. Sự cố về pin của MacBook Pro hiếm khi do lỗi, đặc biệt nếu bạn đã cài đặt phần mềm mới nhất.
Ước tính thời lượng pin của Apple dựa trên độ sáng giảm và tải internet nhẹ, vì vậy nếu bạn có màn hình ở mức 100% và đang tải xuống hàng gigabyte ở khu vực có WiFi kém, thì MacBook của bạn sẽ hết pin nhanh hơn là điều dễ hiểu. Trong tất cả các trường hợp khác, thật công bằng khi tự hỏi "tại sao pin MacBook của tôi lại hết nhanh như vậy?"
Dưới đây là một số lý do phổ biến nhất:
- Lạm dụng. Do bạn, ứng dụng hoặc cả hai. Nếu quy trình làm việc của bạn bao gồm nhiều thao tác đa nhiệm, đừng ngạc nhiên về việc MacBook Pro của bạn nhanh hết pin, vì bạn càng mở nhiều ứng dụng thì càng sử dụng nhiều năng lượng để duy trì hoạt động của chúng.
- Cài đặt sai. Một số cài đặt mặc định của MacBook rất có thể đang tiêu tốn lượng pin không tương xứng một cách không cần thiết. Một số cài đặt cơ bản đó bao gồm Bluetooth, độ sáng màn hình, đèn bàn phím và tùy chọn Tiết kiệm năng lượng.
- Pin cũ hoặc bị hỏng. Pin có thể đã hết tuổi thọ hoặc có thể vô tình bị hỏng và đó là lý do tại sao MacBook của bạn không sạc được nữa. Trong trường hợp này, giải pháp tốt nhất là thay pin.
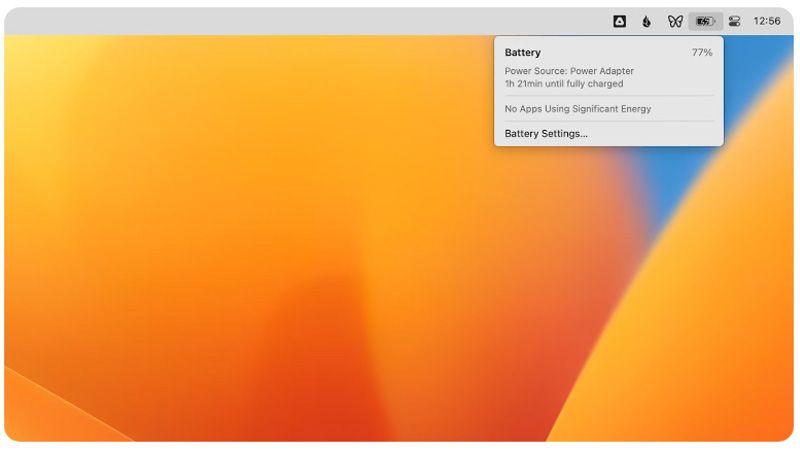
Cách khắc phục MacBook hao pin
Giờ đây, bạn có thể xác định sơ bộ vấn đề về pin MacBook Pro của mình nằm ở đâu, hãy đọc tiếp để biết các phương pháp hiệu quả nhất để khắc phục.
1). Kiểm tra tình trạng pin của bạn
Chăm sóc pin thường là một khái niệm bị đánh giá thấp bởi người dùng máy tính xách tay, nhưng hầu hết thời gian là lý do chính đằng sau việc MacBook không sạc tốt như bình thường. Vì vậy, điều đầu tiên cần làm nếu bạn đang thắc mắc "tại sao chiếc MacBook của tôi lại chết nhanh như vậy?" là để kiểm tra vòng đời của pin.
Chu kỳ pin là một số giai đoạn sạc-xả mà pin MacBook có thể thực hiện trong suốt vòng đời của nó. Theo Apple, pin MacBook có thể sử dụng tốt trong khoảng 1.000 chu kỳ, sau đó nó được coi là đã hết.
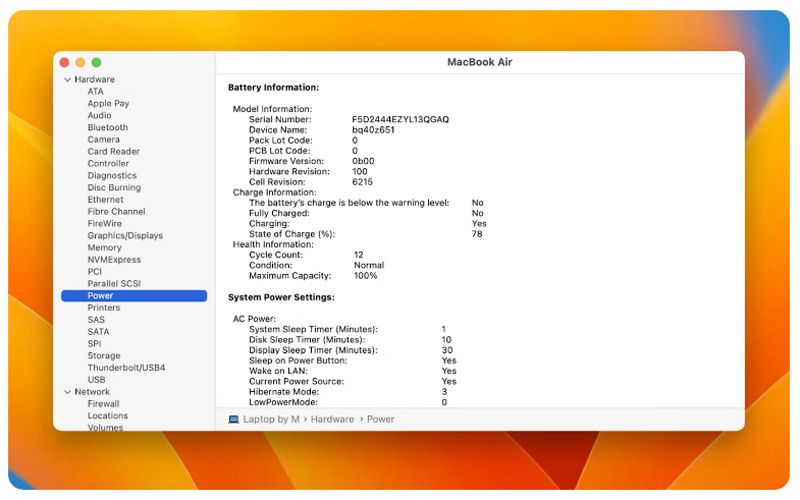
Để kiểm tra tình trạng pin của máy Mac, hãy làm theo các bước sau:
- Chuyển đến trình đơn Apple
- Nhấp vào Giới thiệu về máy Mac này ➙ Thông tin khác ➙ Báo cáo hệ thống…
- Cuộn xuống để biết thông số kỹ thuật của Power
Tại đây, bạn sẽ tìm thấy thông tin về chu kỳ của pin và tình trạng của pin. Nếu điều kiện được nêu là "công bằng" hoặc "bình thường", thì bạn đã sẵn sàng.
Việc liên tục theo dõi tình trạng pin sắp hết trên tất cả các thiết bị của bạn là một thách thức, chứ chưa nói đến việc theo dõi tình trạng của pin, vì vậy, đôi khi, giải pháp tốt nhất là ủy thác công việc đó cho một tiện ích đáng tin cậy, chẳng hạn như Pin.
Pin là một ứng dụng độc đáo cho phép bạn dễ dàng theo dõi mức pin của tất cả các thiết bị từ một tiện ích duy nhất. Theo dõi thời lượng pin của tất cả các thiết bị Apple của bạn một cách thuận tiện, bao gồm cả AirPods, từ Today View trên máy Mac của bạn và ứng dụng sẽ gửi cho bạn thông báo khi đến lúc cần sạc lại.

Để có khả năng kiểm tra mức pin của MacBook và các thiết bị khác chỉ bằng một cú nhấp chuột:
- Kết nối thiết bị của bạn
- Mở Finder và bật “Hiển thị thiết bị này khi có Wi-Fi”
- Sử dụng cùng một mạng WiFi với máy tính của bạn
2). Đặt lại tùy chọn pin
Một số cài đặt năng lượng cao trên máy tính xách tay của bạn có thể là câu trả lời cho câu hỏi “tại sao máy Mac của tôi lại hết pin nhanh như vậy?” Để tránh tình trạng mất điện không cần thiết này, bạn chỉ cần điều chỉnh hoặc đặt lại một vài tùy chọn. Đây là cách:
- Chuyển đến Cài đặt hệ thống
- Nhấp vào Pin
- Chuyển Chế độ năng lượng thấp thành Luôn luôn hoặc Chỉ trên pin
Và nếu bạn luôn hy vọng có thể tiết kiệm thêm một chút thời lượng pin cho MacBook của mình — thì bạn phải dùng thử Độ bền.
Độ bền là một ứng dụng được thiết kế để làm cho pin MacBook của bạn chạy lâu hơn, đồng thời cải thiện sức khỏe tổng thể của nó. Chỉ với một vài thao tác tiết kiệm năng lượng đơn giản như làm chậm Turbo Boost, làm mờ màn hình và ẩn các ứng dụng nền, nó sẽ kéo dài thời lượng pin lên tới 20%!
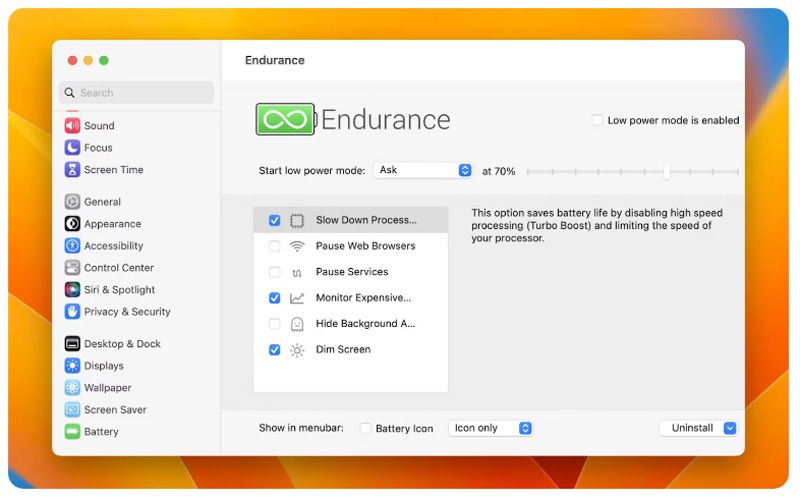
Sẵn sàng sử dụng ngay sau khi cài đặt, Độ bền sẽ bắt đầu tự động kéo dài thời lượng pin MacBook của bạn để bạn có thể làm được nhiều việc hơn giữa các lần sạc. Đặt Độ bền để bắt đầu khi mức pin của bạn vượt qua một ngưỡng cụ thể và điều chỉnh cài đặt của nó để có được kết quả bạn muốn mà không làm gián đoạn quy trình làm việc của bạn.

3). Kiểm tra ứng dụng nền
Đằng sau hậu trường, hầu hết MacBook có thể chạy hàng chục ứng dụng mà bạn không nhận ra. Một số trong số này có thể đang chạy vì bạn quên chúng, một số khác chỉ mở trong trình tự khởi động. Trong mọi trường hợp, các ứng dụng nền là một trong những thứ có thể nhanh chóng làm cạn kiệt toàn bộ pin MacBook.
Để kiểm tra ứng dụng nào đang sử dụng nhiều năng lượng nhất mà bạn không biết, hãy làm theo các bước sau:
- Chuyển đến Ứng dụng
- Nhấp vào Tiện ích ➙ Giám sát hoạt động
- Kiểm tra ứng dụng nào đang chiếm nhiều CPU và GPU nhất và đóng chúng lại
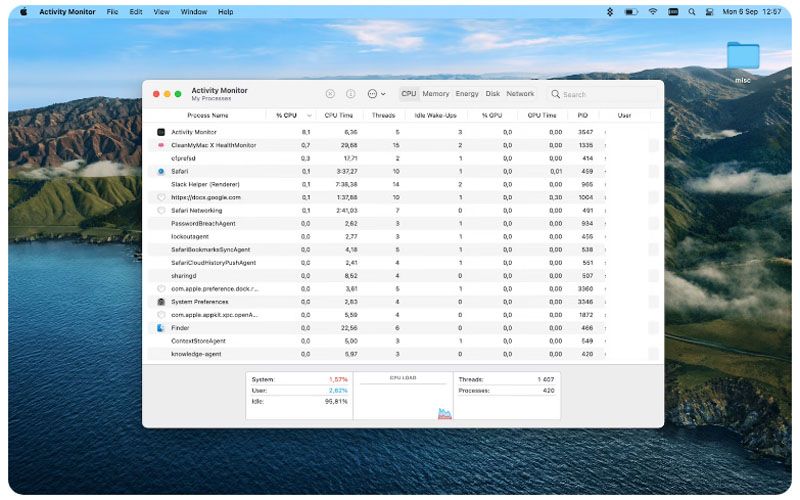
Nếu điều này nghe có vẻ quá tốn thời gian, hãy thử một trình quản lý CPU thông minh, chẳng hạn như App Tamer.App Tamer là một ứng dụng trên thanh menu cung cấp cho bạn số liệu về mức sử dụng CPU dưới dạng biểu đồ rõ ràng, được phối hợp màu sắc và đưa ra các hành động thiết thực mà bạn có thể thực hiện để kiểm soát các ứng dụng sử dụng quá nhiều năng lượng. Tránh ngốn CPU và tối đa hóa tuổi thọ pin bằng cách cho phép Trình chỉnh sửa ứng dụng tự động dừng các ứng dụng không hoạt động trong nền và đưa chúng trở lại hoạt động bình thường khi chúng được sử dụng trở lại.
Dưới đây là cách quản lý ứng dụng của bạn và tiết kiệm pin với App Tamer:
- Mở App Tamer từ thanh menu của máy Mac
- Duyệt các quy trình hiện tại chiếm CPU của bạn
- Kiểm tra và điều chỉnh các ứng dụng bị dừng và chạy chậm
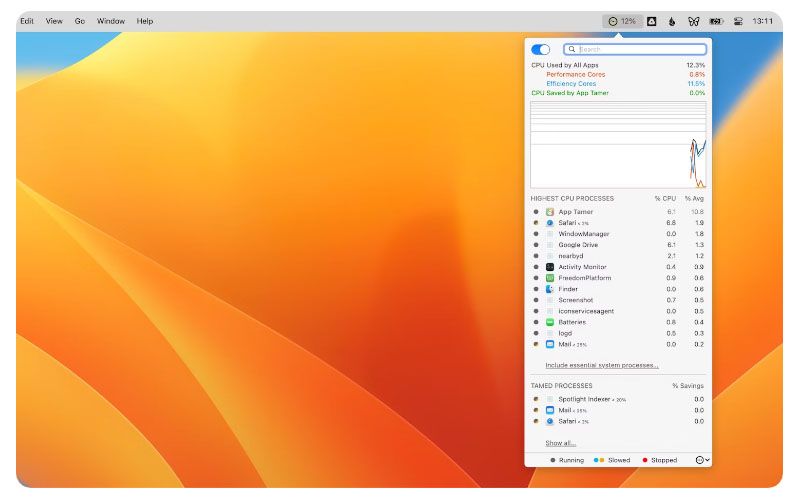
4). Quản lý tùy chọn bộ điều hợp nguồn
Một thay đổi nhỏ nhưng mạnh mẽ mà bạn có thể thực hiện để giải quyết vấn đề về pin của MacBook Pro nằm trong tùy chọn bộ điều hợp nguồn của máy Mac. Đây là cách quản lý chúng:
- Chuyển đến trang hướng dẫn của Apple
- Nhấp vào Tùy chọn hệ thống ➙ Pin
- Nhấp vào Bộ điều hợp nguồn
- Bỏ chọn hộp bên cạnh “Bật Power Nap trong khi cắm vào bộ điều hợp nguồn”
- Nhấp vào Chế độ năng lượng và chọn Tự động hoặc Công suất thấp nếu Công suất cao đang bật
Lưu ý: Chế độ Nguồn điện cao khả dụng trên MacBook Pro 16 inch với chip M1 Max.
Và nếu bạn cần một tiện ích tuyệt vời khác để theo dõi tình trạng pin MacBook của mình, hãy thử AlDente Pro.
Chúng tôi sẽ giúp bạn đặt giới hạn sạc và bật tính năng bảo vệ nhiệt khi cần thiết, vì vậy bạn có thể làm việc với bộ sạc được kết nối và không phải lo lắng về tình trạng pin của MacBook. Trong trường hợp bạn đã lên kế hoạch cho một phiên làm việc dài mà không có phích cắm, bạn có thể sử dụng tính năng Top Up của ứng dụng để sạc đầy 100% pin chỉ một lần.
Điều gì sẽ xảy ra nếu bạn vô tình sạc Macbook của mình vào một số mà bạn không thích? Với AlDente, bạn thậm chí không cần rút phích cắm. Chỉ cần sử dụng tính năng Xả pin để cho phép thiết bị của bạn chạy bằng pin ngay cả khi được cắm điện, cho đến khi mức sạc pin giảm xuống mức mong muốn mà bạn đã đặt trong ứng dụng. Để đặt giới hạn sạc cho MacBook của bạn bằng AlDente Pro, chỉ cần:
- Mở ứng dụng
- Di chuyển thanh trượt hoặc nhập giới hạn phí ưa thích của bạn
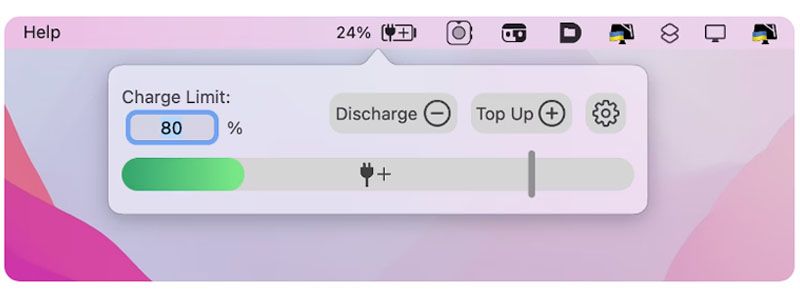
5). Giảm độ sáng màn hình
Giống như bóng đèn sáng nhất sẽ tiêu thụ nhiều năng lượng hơn, nếu màn hình laptop của bạn luôn ở mức 100% thì đừng ngạc nhiên về việc MacBook Pro của bạn nhanh hết pin. Làm mờ màn hình đi một vài độ sẽ không chỉ có lợi cho thời lượng pin mà còn tốt hơn cho mắt của bạn. Sử dụng phím F1 để nhanh chóng giảm độ sáng của màn hình hoặc nhấn vào biểu tượng mặt trời nếu bạn có MacBook mới hơn với Touch Bar.
Một tính năng chiếu sáng khác có thể là lý do khiến MacBook của bạn không sạc được là đèn bàn phím. Theo mặc định, đèn bàn phím MacBook luôn bật nhưng bạn có thể tắt đèn này bằng phím F5 hoặc tắt đèn trên Touch Bar.
6). Tắt Bluetooth
Bluetooth là một loại công nghệ cho phép các thiết bị trao đổi dữ liệu không dây. Nếu máy tính xách tay của bạn luôn bật tính năng này, nó sẽ liên tục tìm kiếm các thiết bị được ghép nối, dẫn đến việc MacBook Pro hao pin nhanh hơn bình thường. Tắt Bluetooth khi bạn không sử dụng là một thói quen tốt. Để làm như vậy, chỉ cần:
- Nhấp vào biểu tượng Bluetooth ở thanh menu trên cùng bên trái
- Nhấp vào Tắt Bluetooth
7). Thay pin
Trong trường hợp không có phương pháp nào ở trên thành công và sự cố về pin của MacBook Pro vẫn tiếp diễn, có thể pin đã hết tuổi thọ hoặc đã bị hỏng và cần được thay thế.
Bạn nên đến Apple để thay pin MacBook của mình, đặc biệt nếu bạn có một mẫu máy mới hơn, vì chúng có pin dán vào, khiến chúng gần như không thể tự sửa chữa.
Tuy nhiên, nếu bạn là một dân máy tính tự tin vào khả năng của mình và có một chiếc MacBook từ khoảng năm 2008–2009, thì tất cả sức mạnh đều thuộc về bạn! Mua pin thay thế và làm theo các bước sau:
- Tắt nguồn MacBook của bạn
- Tháo các vít đang giữ nắp sau
- Rút phích cắm pin khỏi bo mạch chủ
- Tháo các vít giữ pin và nhấc pin ra
- Lắp pin mới và vặn nó xuống
- Lắp lại đầu nối và nắp lưng
- Kiểm tra MacBook
THÔNG TIN CHI TIẾT LIÊN HỆ:
HOTLINE: 0909 330 808
===========================
* ĐỊA CHỈ CỬA HÀNG PROCARE24H.VN:
🏘Địa chỉ Shop 1: 103A Thoại Ngọc Hầu, Phường Hoà Thạnh, Quận Tân Phú. (Ngay ngã tư Thoại Ngọc Hầu và Luỹ Bán Bích, sát bên phòng khám Hy Vọng)
🏘Địa chỉ Shop 2: 37 Nguyễn Thái Sơn, Phường 4, Quận Gò Vấp (Gần ngã 3 Phạm Ngũ Lão và Nguyễn Thái Sơn)





































