Cách khắc phục lỗi không thấy pin trên máy tính xách tay laptop
Hồng Gấm
- 610Cách khắc phục lỗi không thấy pin trên máy tính xách tay laptop
Pin là một trong những bộ phận quan trọng nhất của máy tính, vì nó cho phép chúng ta mang công nghệ của mình đi khắp nơi và làm việc ở bất cứ đâu chúng ta muốn. Nếu bạn gặp lỗi “không phát hiện thấy pin”, đừng hoảng sợ. Có một số giải pháp tiềm năng cho sự cố máy tính xách tay này và việc nhận được một trong những thông báo lỗi này không nhất thiết có nghĩa là bạn sẽ cần mua pin thay thế hoặc mua máy tính xách tay mới.
Lỗi không có pin xuất hiện như thế nào
Tùy thuộc vào phiên bản Windows của bạn, thông báo lỗi pin có thể xuất hiện dưới dạng thông báo cảnh báo ở giữa màn hình hoặc cảnh báo văn bản nhỏ trên biểu tượng pin trong khay hệ thống.
Dưới đây là một số ví dụ về cách các lỗi liên quan đến pin có thể xuất hiện:
- Không phát hiện thấy pin.
- Pin số 1: Không có.
- Hãy cân nhắc việc thay pin của bạn.
- Pin không được phát hiện.
- Không có pin.

Nguyên nhân gây ra thông báo lỗi không phát hiện được pin
Thông báo lỗi không phát hiện thấy pin máy tính xách tay thường được kích hoạt do hư hỏng vật lý đối với pin hoặc phần cứng máy tính xách tay, trình điều khiển lỗi thời hoặc phần mềm khác hoặc quá nóng.
Cách khắc phục lỗi không phát hiện được pin
Mặc dù nguyên nhân gây ra lỗi pin máy tính xách tay có thể khá bí ẩn, nhưng có một số cách để tìm ra vấn đề và khắc phục nó.
1) Cắm máy tính xách tay của bạn. Có thể pin đã hết pin, vì vậy trước khi bạn bắt đầu lo lắng, hãy gắn pin vào nguồn điện. Đợi ít nhất 15 phút rồi thử bật lại.
* Chú ý: Đừng lo lắng về việc sạc pin quá mức. Hầu hết các loại pin hiện đại đều có chế độ tự động ngắt khi được sạc đầy.
2) Khởi động lại máy tính xách tay của bạn. Đây phải là một trong những điều đầu tiên bạn thử khi gặp hầu hết mọi sự cố với máy tính xách tay của mình (hoặc thực sự là bất kỳ thiết bị nào), vì việc khởi động lại có thể khắc phục rất nhiều vấn đề như lỗi không phát hiện thấy pin.
3) Làm mát máy tính xách tay của bạn. Nếu bạn để nó dưới ánh nắng mặt trời hoặc bạn đã sử dụng nó cả ngày, đặc biệt là trong phòng nóng trên bề mặt kém thì pin có thể bị quá nóng. Để nó nguội rồi thử sử dụng trên bề mặt cứng để mặt dưới thông thoáng.
Bạn cũng có thể muốn làm sạch mọi lỗ thông hơi có thể bị bụi bẩn chặn lại để cải thiện chức năng làm mát.
4) Cập nhật Windows. Bất kể bạn đang sử dụng phiên bản Windows nào, điều quan trọng là luôn cập nhật hệ điều hành để duy trì không chỉ hệ điều hành mà cả phần cứng. Giữa cài đặt trình điều khiển cơ bản và sửa lỗi, cài đặt mọi bản cập nhật Windows có sẵn là một lựa chọn thông minh và có thể là tất cả những gì bạn cần làm để khắc phục lỗi không phát hiện thấy pin.
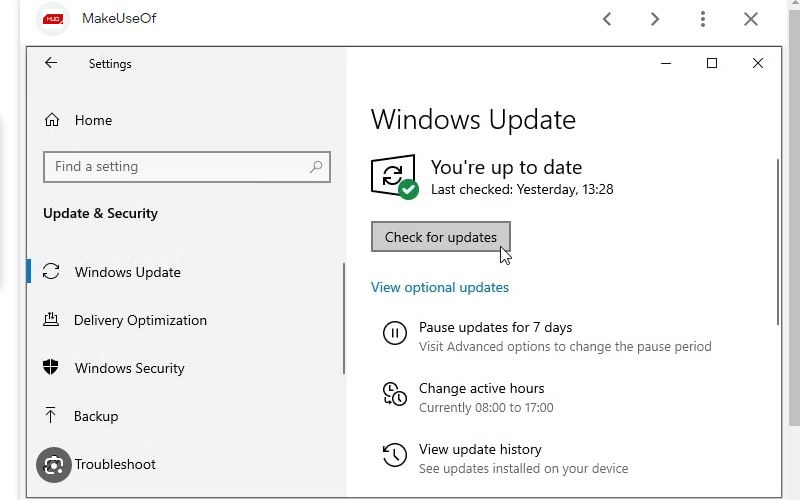
5) Chạy trình khắc phục sự cố tích hợp sẵn để Windows cố gắng khắc phục sự cố. Trong Windows 10, hãy thực hiện việc này thông qua Settings > Update & Security > Troubleshoot > Power > Run the troubleshooter.
Trình khắc phục sự cố Windows 11 có trong Settings > System > Troubleshoot > Other troubleshooters.
6) Kiểm tra trạng thái thiết bị của pin trong Trình Quản Lý Thiết Bị. Đây thực sự không phải là một bản sửa lỗi mà là một cách kiểm tra xem liệu Windows có xác định được vấn đề với pin hay không.
Để thực hiện việc này, hãy mở rộng danh mục Pin, sau đó nhấp chuột phải vào pin máy tính xách tay của bạn (ví dụ: Bộ chuyển đổi AC của Microsoft) và chọn Thuộc tính.
Nếu bạn thấy dòng chữ cho biết thiết bị của bạn đang hoạt động bình thường thì pin của bạn vẫn ổn và lỗi không thấy pin có thể do nguyên nhân khác gây ra. Nếu bạn không thấy thông báo này thì có thể pin của bạn đã bị hỏng và bạn có thể cần phải thay pin; trường hợp này có thể xảy ra nếu đó là một chiếc máy tính xách tay cũ - xét cho cùng, pin máy tính xách tay không tồn tại mãi mãi.
7) Cập nhật trình điều khiển thiết bị của pin để xóa thông báo lỗi.Một cách để thực hiện việc này là thông qua Trình quản lý thiết bị. Từ phần Pin, nhấp chuột phải vào tên pin máy tính xách tay của bạn và chọn Cập nhật trình điều khiển. Một phương pháp khác là sử dụng công cụ cập nhật trình điều khiển.
8) Nếu máy tính xách tay của bạn cho rằng không có pin, hãy tắt máy hoàn toàn, rút cáp nguồn và tháo pin bằng vật lý. Sau đó, lắp lại pin, kết nối lại cáp sạc rồi bật nguồn máy tính xách tay của bạn.

9) Gỡ cài đặt pin khỏi Trình quản lý thiết bị và để Windows tự động cài đặt lại pin.
Điều này có thể thực hiện được thông qua Trình quản lý thiết bị. Khi bạn tìm thấy pin, hãy nhấp chuột phải vào pin và chọn Gỡ cài đặt thiết bị. Sau đó khởi động lại máy tính để Windows cài đặt lại.
10) Đặt lại BIOS và sau đó khởi động máy tính xách tay của bạn như bình thường. Nếu sự cố về pin là do cài đặt BIOS bị lỗi, việc đưa chúng về mặc định sẽ khắc phục được.
11) Sử dụng Trợ lý hỗ trợ của HP. Nếu sở hữu một máy tính xách tay HP, bạn nên cài đặt sẵn chương trình có tên HP Support Assistant. Mở nó và chọn Khắc phục sự cố để thực hiện kiểm tra pin. Điều này có thể phát hiện chính xác lý do tại sao pin của bạn không được phát hiện và có thể cung cấp cho bạn các giải pháp cụ thể.
THÔNG TIN CHI TIẾT LIÊN HỆ:
HOTLINE: 0909 330 808
===========================
* ĐỊA CHỈ CỬA HÀNG PROCARE24H.VN:
🏘Địa chỉ Shop 1: 103A Thoại Ngọc Hầu, Phường Hoà Thạnh, Quận Tân Phú. (Ngay ngã tư Thoại Ngọc Hầu và Luỹ Bán Bích, sát bên phòng khám Hy Vọng)
🏘Địa chỉ Shop 2: 37 Nguyễn Thái Sơn, Phường 4, Quận Gò Vấp (Gần ngã 3 Phạm Ngũ Lão và Nguyễn Thái Sơn)




































