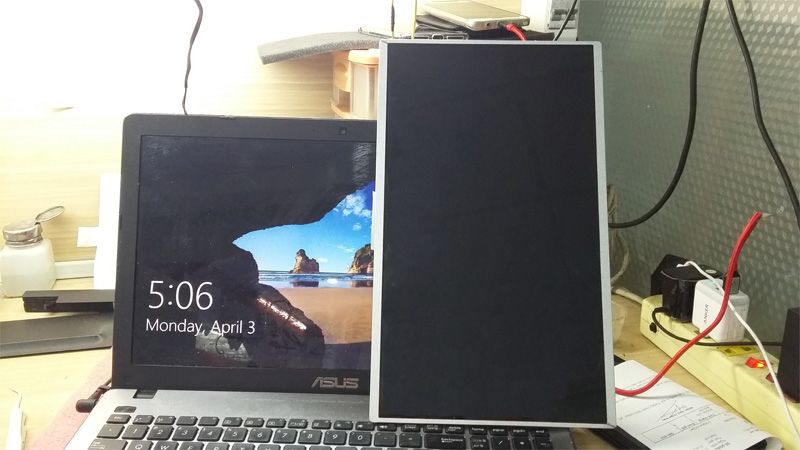Cách khắc phục khi Mic của Lenovo không hoạt động
Hồng Gấm
- 410Cách khắc phục khi Mic của Lenovo không hoạt động
Bài viết này giải thích các giải pháp tốt nhất để giúp micrô Lenovo của bạn hoạt động trở lại.
Nguyên nhân khiến micro Lenovo không hoạt động
Có thể micrô của bạn đã bị tắt tiếng nhưng nếu không, đây là một số lý do có thể khác khiến micrô không hoạt động:
- Một ứng dụng không có quyền truy cập vào micrô của bạn
- Âm lượng đầu vào được đặt quá thấp
- Có trình điều khiển thiết bị bị thiếu hoặc
- Phần cứng laptop của bạn bị hỏng
Cách khắc phục khi Mic của Lenovo không hoạt động
Hãy thử các cách sửa lỗi này theo thứ tự, kiểm tra sau mỗi bước để xem micrô máy tính của bạn có hoạt động bình thường hay không:
1) Bật tiếng micrô của bạn. Khi sử dụng micrô của bạn với ứng dụng như Zoom, hãy đảm bảo nút tắt tiếng không được kích hoạt.
2) Kiểm tra cài đặt âm thanh của ứng dụng. Ứng dụng có thể sử dụng micrô có thể có một phần trong cài đặt để kiểm soát âm thanh, có thể bao gồm nút chuyển đổi để bật micrô hoặc tùy chọn để chọn micrô nào sẽ sử dụng.
3) Kiểm tra quyền của ứng dụng để biết cài đặt kiểm soát quyền truy cập vào micrô của bạn.Ví dụ: trong Windows 11, Cài đặt > Quyền riêng tư & bảo mật > Micrô có nút chuyển đổi xác định xem ứng dụng có thể truy cập micrô hay không.
4) Khởi động lại máy tính của bạn. Khởi động lại đơn giản có thể loại bỏ các lỗi tạm thời ảnh hưởng đến mọi thứ, một trong số đó có thể khiến micrô của bạn không hoạt động.
5) Xem lại cài đặt âm thanh Windows của bạn. Có một phần trong ứng dụng Cài đặt có tên Đầu vào cần phải chọn micrô của bạn để micrô hoạt động. Nếu trước đây bạn đã kết nối tai nghe hoặc micrô khác với PC của mình, hãy đảm bảo micrô bên trong được đặt làm mặc định.
6) Chạy trình khắc phục sự cố âm thanh của Windows. Windows bao gồm một công cụ sửa lỗi tự động cho mọi thứ liên quan đến âm thanh. Chạy nó có thể là tất cả những gì bạn cần làm để khắc phục sự cố micrô.
7) Tăng âm lượng micrô. Nó có thể bị hỏng khi sự cố thực sự chỉ là âm lượng đầu vào quá thấp. Tìm kiếm ứng dụng Cài đặt cho Âm thanh để tìm các điều khiển này.
8) Cập nhật trình điều khiển thiết bị của bạn. Có thể một hoặc nhiều trình điều khiển chịu trách nhiệm về âm thanh đã bị hỏng hoặc bị xóa.
9) Kết nối micrô bên ngoài. Mặc dù không thực sự là cách khắc phục nhưng bạn có thể thử kết nối micrô Bluetooth hoặc USB. Cách giải quyết này sẽ chỉ hoạt động nếu sự cố nằm ở phần cứng bên trong.
10) Đặt lại Windows. Thao tác này sẽ xóa sạch ổ cứng của bạn và cài đặt lại Windows. Chỉ áp dụng cách khắc phục này nếu bạn đã thử tất cả các cách trên và bạn nghi ngờ nguyên nhân là do sự cố phần mềm lớn khiến micrô Lenovo của bạn không hoạt động.
11) Hãy sửa chữa hoặc thay thế chiếc Lenovo của bạn. Nếu bạn cho rằng phần cứng bên trong bị hỏng và thiết bị của bạn vẫn đang được bảo hành, hãy kiểm tra xem liệu bạn có đủ điều kiện để được sửa chữa hoặc thay thế miễn phí hay không.
12) Kiểm tra hư hỏng phần cứng và tự sửa chữa. Nếu PC của bạn không còn được bảo hành và bạn cảm thấy đủ tự tin để mở máy tính của mình ra, hãy xem liệu dây micrô bên trong có được kết nối với bo mạch chủ hay không. Cắm lại hoặc thay dây nếu cần.
bị hỏng
THÔNG TIN CHI TIẾT LIÊN HỆ:
HOTLINE: 0909 330 808
===========================
* ĐỊA CHỈ CỬA HÀNG PROCARE24H.VN:
🏘Địa chỉ Shop 1: 103A Thoại Ngọc Hầu, Phường Hoà Thạnh, Quận Tân Phú. (Ngay ngã tư Thoại Ngọc Hầu và Luỹ Bán Bích, sát bên phòng khám Hy Vọng)
🏘Địa chỉ Shop 2: 37 Nguyễn Thái Sơn, Phường 4, Quận Gò Vấp (Gần ngã 3 Phạm Ngũ Lão và Nguyễn Thái Sơn)