Cách khắc phục khi camera laptop Lenovo không hoạt động
Hồng Gấm
- 1079Cách khắc phục khi camera laptop Lenovo không hoạt động
Có phải camera trên máy tính xách tay Lenovo của bạn không hoạt động trong cuộc họp Zoom gần đây nhất của bạn không? Bài viết này sẽ hướng dẫn các bạn cách khắc phục khi camera laptop Lenovo không hoạt động. Bạn sẽ nhanh chóng quay lại Thu phóng (dù tốt hơn hay tệ hơn).
Nguyên nhân gây ra sự cố camera Laptop Lenovo
Không có vấn đề gốc rễ nào cho các vấn đề về camera của máy tính xách tay Lenovo. Dưới đây là danh sách các lý do có thể khiến máy ảnh không hoạt động.
- Bạn chưa chọn camera trong chương trình đang sử dụng.
- Chương trình bạn đang sử dụng không nhận dạng được camera.
- Một chương trình khác đang sử dụng máy ảnh.
- Cài đặt quyền riêng tư của bạn đang chặn camera.
- Trình điều khiển máy ảnh đã gặp lỗi.
- Windows đã không nhận dạng được máy ảnh đúng cách.
- Phần sụn của máy tính xách tay của bạn đã gặp lỗi.
- Máy ảnh bị lỗi.

Cách khắc phục khi camera Laptop Lenovo không hoạt động
Các bước này sẽ khắc phục hầu hết các sự cố về camera của máy tính xách tay Lenovo. Cần phải thực hiện theo thứ tự các bước vì việc bỏ qua các bước có thể che giấu nguyên nhân của sự cố.
1) Đảm bảo máy ảnh của bạn đã được bật. Nếu bạn có một mẫu máy tính xách tay Lenovo mới hơn (2018 trở lên), có thể có một công tắc gần camera để che hoặc mở ống kính máy ảnh Lenovo tích hợp. Nếu nó bị đóng, bất kỳ ứng dụng nào sử dụng máy ảnh sẽ hiển thị hình ảnh trống. Kiểm tra công tắc này để đảm bảo máy ảnh của bạn không bị tắt.
2) Kiểm tra cài đặt của chương trình bạn đang cố sử dụng với camera của máy tính xách tay Lenovo. Có thể bạn chưa chọn máy ảnh trong chương trình bạn đang sử dụng. Có thể Zoom chưa được cài đặt để sử dụng máy ảnh. Camera của máy tính xách tay Lenovo có thể sẽ xuất hiện dưới dạng Camera tích hợp. Chọn nó làm máy ảnh mặc định trong ứng dụng nếu nó chưa được chọn.
3) Giải quyết xung đột phần mềm. Hãy nhìn vào máy ảnh của bạn để xem đèn cho biết máy ảnh đang được sử dụng có bật sáng hay không. Nếu đúng như vậy thì hiện tại có một chương trình đang sử dụng máy ảnh. Tại một thời điểm, chỉ một chương trình có thể sử dụng máy ảnh, vì vậy, bạn cần tìm và đóng chương trình hiện đang sử dụng máy ảnh trước khi sử dụng máy ảnh đó trong một chương trình khác.Hướng dẫn của chúng tôi về cách buộc thoát khỏi một chương trình trong Windows có thể hữu ích nếu chương trình sử dụng webcam của bạn bị treo hoặc từ chối đóng.
4) Kiểm tra cài đặt quyền riêng tư của máy ảnh. Tìm kiếm Camera Privacy Settings trong Windows Search và mở kết quả đầu tiên. Menu mở ra sẽ hiển thị một số nút chuyển đổi. Kiểm tra xem nút chuyển đổi Allow apps to access your camera có đang On hay không. Tiếp theo, tìm chương trình bạn muốn sử dụng với webcam của mình trong danh sách bên dưới và đảm bảo nút chuyển đổi của chương trình đó được On.
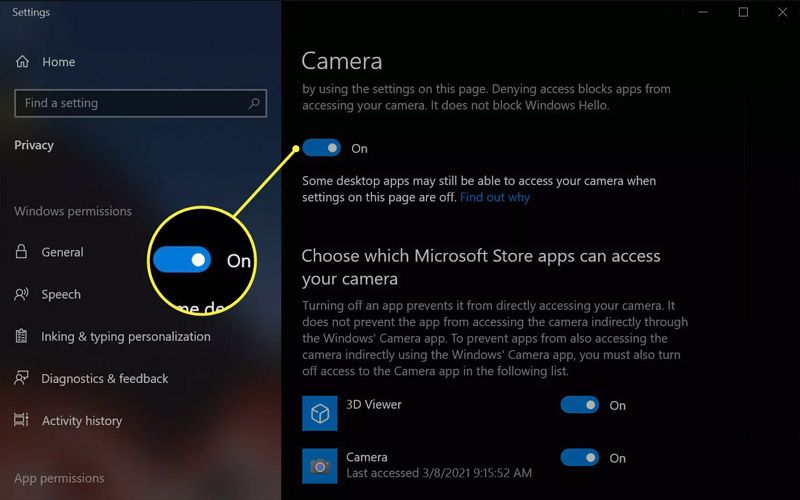
5) Khởi động lại máy tính xách tay của bạn. Điều này sẽ giải quyết các lỗi bất thường hoặc sự cố cấu hình. Nó cũng sẽ đóng phần mềm sử dụng camera ở chế độ nền, giải phóng camera cho các ứng dụng khác.
6) Kiểm tra xem camera có hoạt động không. Thực hiện Windows Search cho ứng dụng Camera và mở nó. Nếu ứng dụng phát hiện camera máy tính xách tay Lenovo của bạn và hiển thị hình ảnh thì camera đang hoạt động và sự cố xảy ra với phần mềm bạn đang cố sử dụng. Bạn sẽ cần khắc phục sự cố của chương trình, chẳng hạn như Zoom hoặc Microsoft Teams, thay vì camera trên máy tính xách tay Lenovo của bạn.
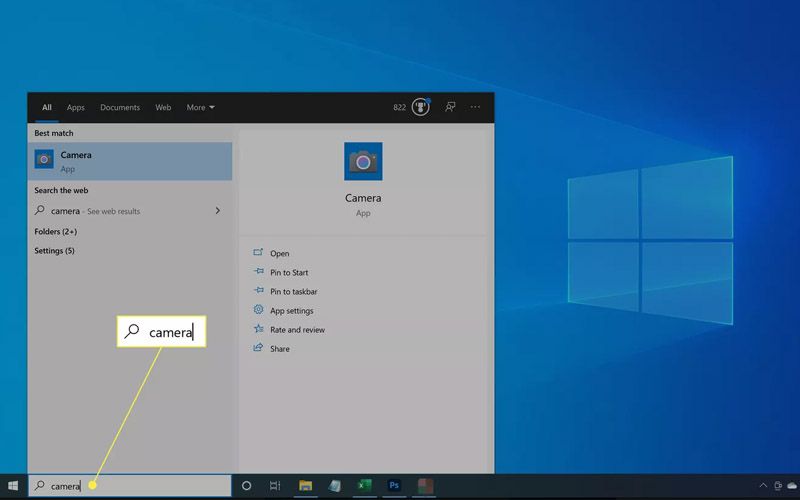
7) Kiểm tra và cài đặt các bản cập nhật. Mở Windows Update và sử dụng nó để cài đặt mọi bản cập nhật Windows và trình điều khiển có sẵn. Việc làm này sẽ khắc phục các lỗi đã biết hoặc sự cố cấu hình mà các bản cập nhật trình điều khiển và phần mềm gần đây đã giải quyết.
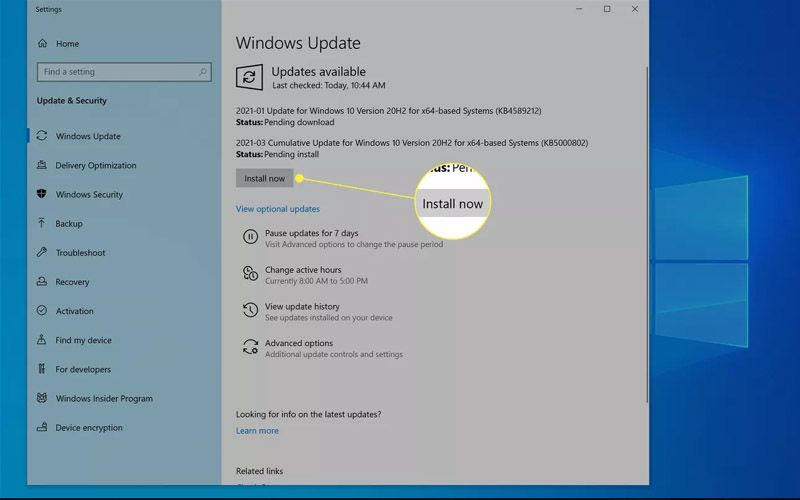
8) Kiểm tra và cài đặt bản cập nhật trình điều khiển theo cách thủ công. Truy cập trang hỗ trợ của Lenovo. Di chuột qua danh mục hỗ trợ PC và chọn Phát hiện sản phẩm. Nó sẽ tải xuống Lenovo Support Bridge. Cài đặt và khởi chạy công cụ, sau đó sử dụng nó để quét các bản cập nhật trình điều khiển. Cài đặt mọi thứ có sẵn, kể cả những thứ không liên quan đến máy ảnh và khởi động lại máy tính xách tay.
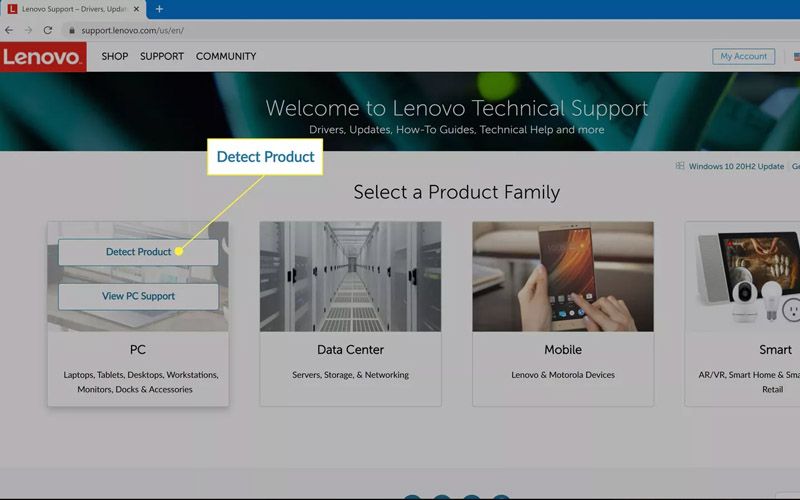
9) Cài đặt lại máy ảnh theo cách thủ công. Thực hiện Windows Search for Device Manager và mở nó. Tìm danh mục Máy ảnh trong danh sách thiết bị và mở rộng danh mục đó. Nhấp chuột phải vào Camera tích hợp và chọn Gỡ cài đặt thiết bị. Ngoài ra, hãy chọn hộp kiểm Xóa phần mềm trình điều khiển. Tìm menu Hành động ở đầu cửa sổ. Mở nó và sau đó chọn Quét để thay đổi phần cứng. Camera tích hợp sẽ xuất hiện trở lại.
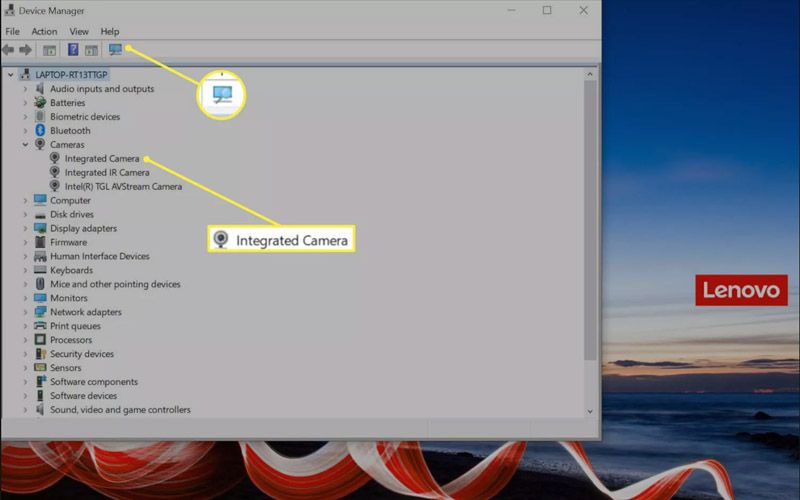
Các bước trên sẽ giải quyết mọi vấn đề với camera máy tính xách tay Lenovo của bạn. Nếu sự cố vẫn tiếp diễn, lỗi có thể là do lỗi phần cứng của máy ảnh. Liên hệ với bộ phận hỗ trợ của chúng tôi để biết thêm sự cố và sửa chữa. Nếu bạn cần một chiếc máy ảnh sớm hơn, hãy cân nhắc sử dụng webcam bên ngoài.
THÔNG TIN CHI TIẾT LIÊN HỆ:
HOTLINE: 0909 330 808
===========================
* ĐỊA CHỈ CỬA HÀNG PROCARE24H.VN:
🏘Địa chỉ Shop 1: 103A Thoại Ngọc Hầu, Phường Hoà Thạnh, Quận Tân Phú. (Ngay ngã tư Thoại Ngọc Hầu và Luỹ Bán Bích, sát bên phòng khám Hy Vọng)
🏘Địa chỉ Shop 2: 37 Nguyễn Thái Sơn, Phường 4, Quận Gò Vấp (Gần ngã 3 Phạm Ngũ Lão và Nguyễn Thái Sơn)




































